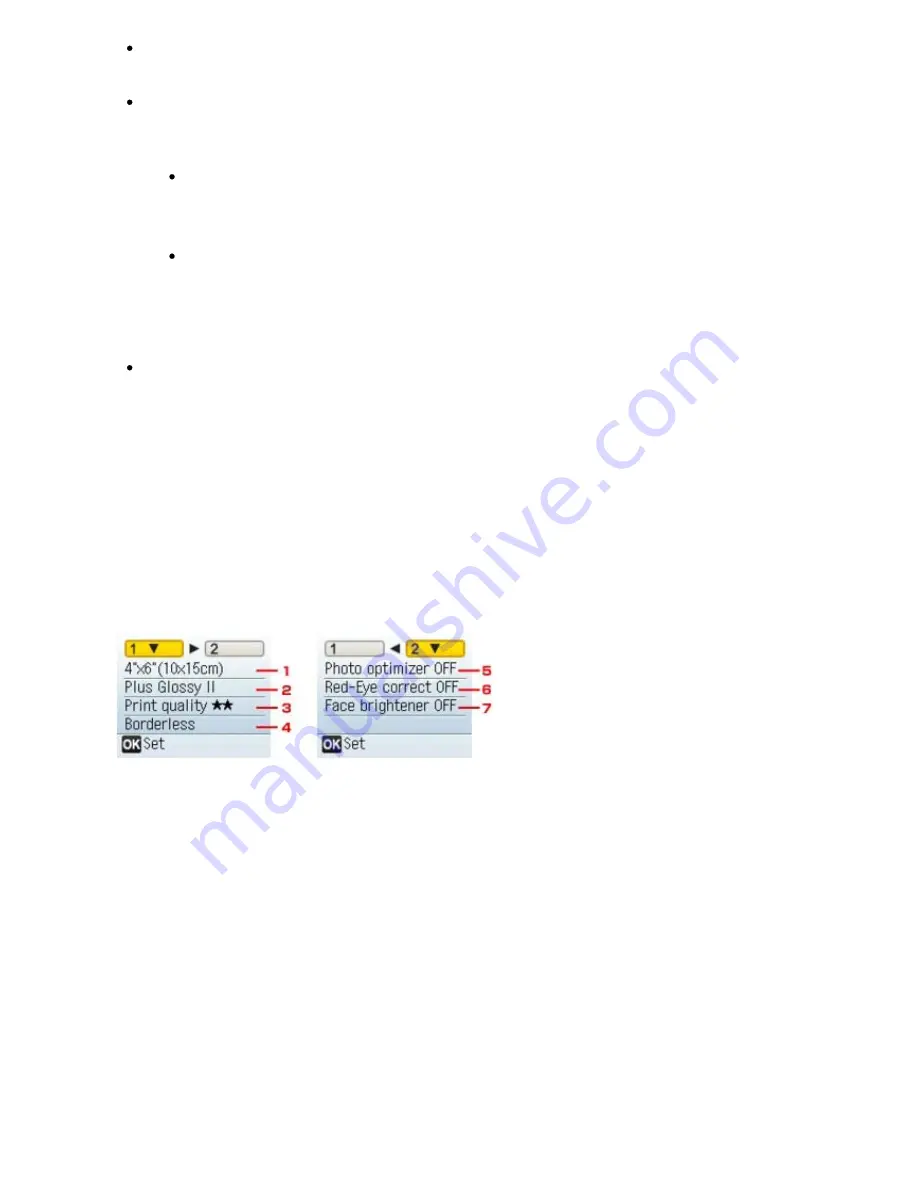
Access refusal:
Selecting Enable will disable searching of this machine by a Bluetooth compatible device.
Security:
When you select Enable, the passkey set on the Passkey screen becomes effective. Setting
the passkey prevents unwanted access from other Bluetooth devices. You can choose either
of the security modes below.
Mode 3 (recommend)
This mode is activated on link level enforced security.
The passkey will be required when a Bluetooth device communicates with the
machine.
Normally select this mode.
Mode 2
This mode is activated on service level enforced security.
The passkey will be required when printing through Bluetooth communication.
After setting the security mode, we recommend making a trial print through Bluetooth
communication.
If printing does not start, change the security mode and try again.
Passkey
Changes the passkey. The passkey is a four-digit number used to prevent unwanted access
from other Bluetooth devices.
The initial value is 0000.
After you change the passkey, you may be required to input the new passkey on a Bluetooth
device, even though it had previous access to the machine. In this case, enter the new
passkey on the device.
PictBridge settings
You can change the print settings when printing from a PictBridge compliant device.
Set the print settings to Default on the PictBridge compliant device when you want to print
according to the settings on the machine.
See
Settings on a PictBridge Compliant Device
to change print settings from the PictBridge
compliant device.
1.
Select the page size, when printing directly from a PictBridge compliant device.
When you perform PictBridge settings from the machine, set Paper size to Default on the
PictBridge compliant device.
2.
Select the media type, when printing directly from a PictBridge compliant device.
When you perform PictBridge settings from the machine, set Paper type to Default on the
PictBridge compliant device.
3.
Select the print quality, when printing directly from a PictBridge compliant device.
4.
Select bordered or borderless print.
When you perform PictBridge settings from the machine, set Layout to Default on the
PictBridge compliant device.
5.
Photo optimizer
Automatically optimizes the brightness and tone of a photo.
6.
Red-Eye correction
Page 569 of 681 pages
Changing the Machine Settings on the LCD
Содержание MP480 series
Страница 29: ...Checklist Staff paper Page top Page 29 of 681 pages Printing a Notebook Paper ...
Страница 41: ...position See Aligning the Print Head Page top Page 41 of 681 pages Printing Documents Windows ...
Страница 59: ...Page top Page 59 of 681 pages Loading Paper ...
Страница 62: ...Page top Page 62 of 681 pages Loading Envelopes ...
Страница 65: ...Page top Page 65 of 681 pages Loading Originals ...
Страница 71: ...Page top Page 71 of 681 pages Examining the Nozzle Check Pattern ...
Страница 84: ...Page top Page 84 of 681 pages Cleaning the Paper Feed Roller ...
Страница 128: ...Page top Page 128 of 681 pages Selecting a Photo ...
Страница 130: ...Page top Page 130 of 681 pages Editing ...
Страница 132: ...Page top Page 132 of 681 pages Printing ...
Страница 204: ...Page top Page 204 of 681 pages Attaching Comments to Photos ...
Страница 208: ...See Help for details on each dialog box Page top Page 208 of 681 pages Setting Holidays ...
Страница 244: ...Page top Page 244 of 681 pages Setting Paper Dimensions Custom Size ...
Страница 257: ...Page top Page 257 of 681 pages Printing with ICC Profiles ...
Страница 343: ...Printing Photos Sending via E mail Editing Files Page top Page 343 of 681 pages Saving ...
Страница 425: ...installed Page top Page 425 of 681 pages Custom Dialog Box ...
Страница 553: ...Page top Page 553 of 681 pages Printing with Computers ...
Страница 612: ...Page top Page 612 of 681 pages Paper Jams ...
Страница 619: ...Page top Page 619 of 681 pages Error Message Appears on a PictBridge Compliant Device ...






























