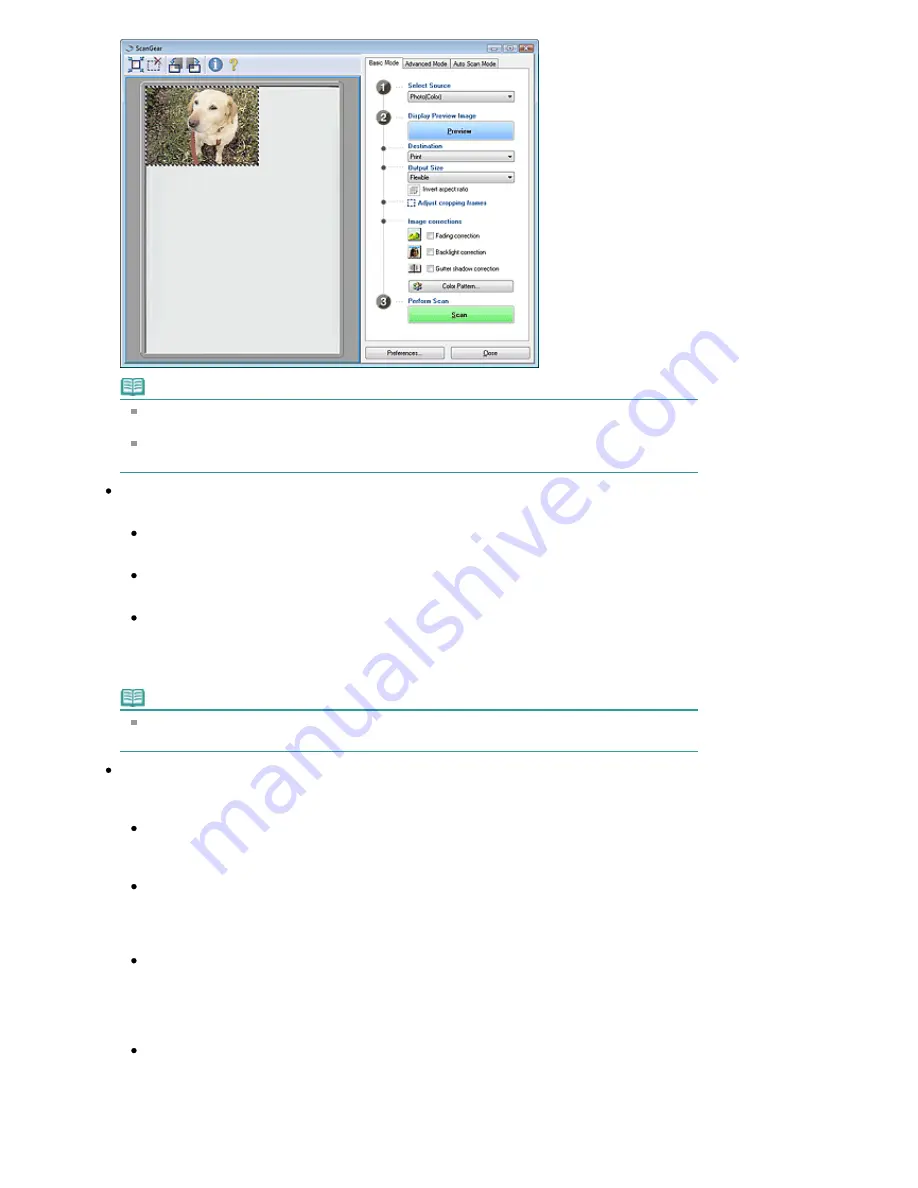
Note
If you scan without preview, colors are adjusted based on the document type selected in Select
Source.
When using the machine for the first time, scanner calibration starts automatically. Wait a while
until the preview image appears.
Destination
Select what you want to do with the scanned image.
Print (300 dpi)
Select this to print the scanned image on a printer.
Image display (150 dpi)
Select this to view the scanned image on a monitor.
OCR (300 dpi)
Select this to use the scanned image with OCR software.
OCR software is software that converts text scanned as an image into text data that can be
edited in word processors and other programs.
Note
To scan at 301 dpi or higher, scan in Advanced Mode after setting the Output Resolution.
See "
Scanning in Advanced Mode
" to scan in Advanced Mode.
Output Size
Select an output size.
Output size options vary by the item selected in Destination.
Flexible
When a cropping frame is displayed, the portion within the cropping frame will be scanned at
100%. When no cropping frame is displayed, the entire Preview area will be scanned.
Paper Size (L, A4, etc.)
Select an output paper size. The portion within the cropping frame will be scanned at the size of
the selected paper size. You can drag the cropping frame to enlarge/reduce it while maintaining
the aspect ratio.
Monitor Size (1024 x 768 pixels, etc.)
Select an output size in pixels.
A cropping frame of the selected monitor size will be displayed and the portion within the
cropping frame will be scanned. You can drag the cropping frame to enlarge/reduce it while
maintaining the aspect ratio.
Add/Delete...
Open the Add/Delete the Output Size dialog box, in which you can save custom output sizes. You
can select this option when Destination is Print (300 dpi) or Image display (150 dpi).
Page 468 of 681 pages
Basic Mode Tab
Содержание MP480 series
Страница 29: ...Checklist Staff paper Page top Page 29 of 681 pages Printing a Notebook Paper ...
Страница 41: ...position See Aligning the Print Head Page top Page 41 of 681 pages Printing Documents Windows ...
Страница 59: ...Page top Page 59 of 681 pages Loading Paper ...
Страница 62: ...Page top Page 62 of 681 pages Loading Envelopes ...
Страница 65: ...Page top Page 65 of 681 pages Loading Originals ...
Страница 71: ...Page top Page 71 of 681 pages Examining the Nozzle Check Pattern ...
Страница 84: ...Page top Page 84 of 681 pages Cleaning the Paper Feed Roller ...
Страница 128: ...Page top Page 128 of 681 pages Selecting a Photo ...
Страница 130: ...Page top Page 130 of 681 pages Editing ...
Страница 132: ...Page top Page 132 of 681 pages Printing ...
Страница 204: ...Page top Page 204 of 681 pages Attaching Comments to Photos ...
Страница 208: ...See Help for details on each dialog box Page top Page 208 of 681 pages Setting Holidays ...
Страница 244: ...Page top Page 244 of 681 pages Setting Paper Dimensions Custom Size ...
Страница 257: ...Page top Page 257 of 681 pages Printing with ICC Profiles ...
Страница 343: ...Printing Photos Sending via E mail Editing Files Page top Page 343 of 681 pages Saving ...
Страница 425: ...installed Page top Page 425 of 681 pages Custom Dialog Box ...
Страница 553: ...Page top Page 553 of 681 pages Printing with Computers ...
Страница 612: ...Page top Page 612 of 681 pages Paper Jams ...
Страница 619: ...Page top Page 619 of 681 pages Error Message Appears on a PictBridge Compliant Device ...






























