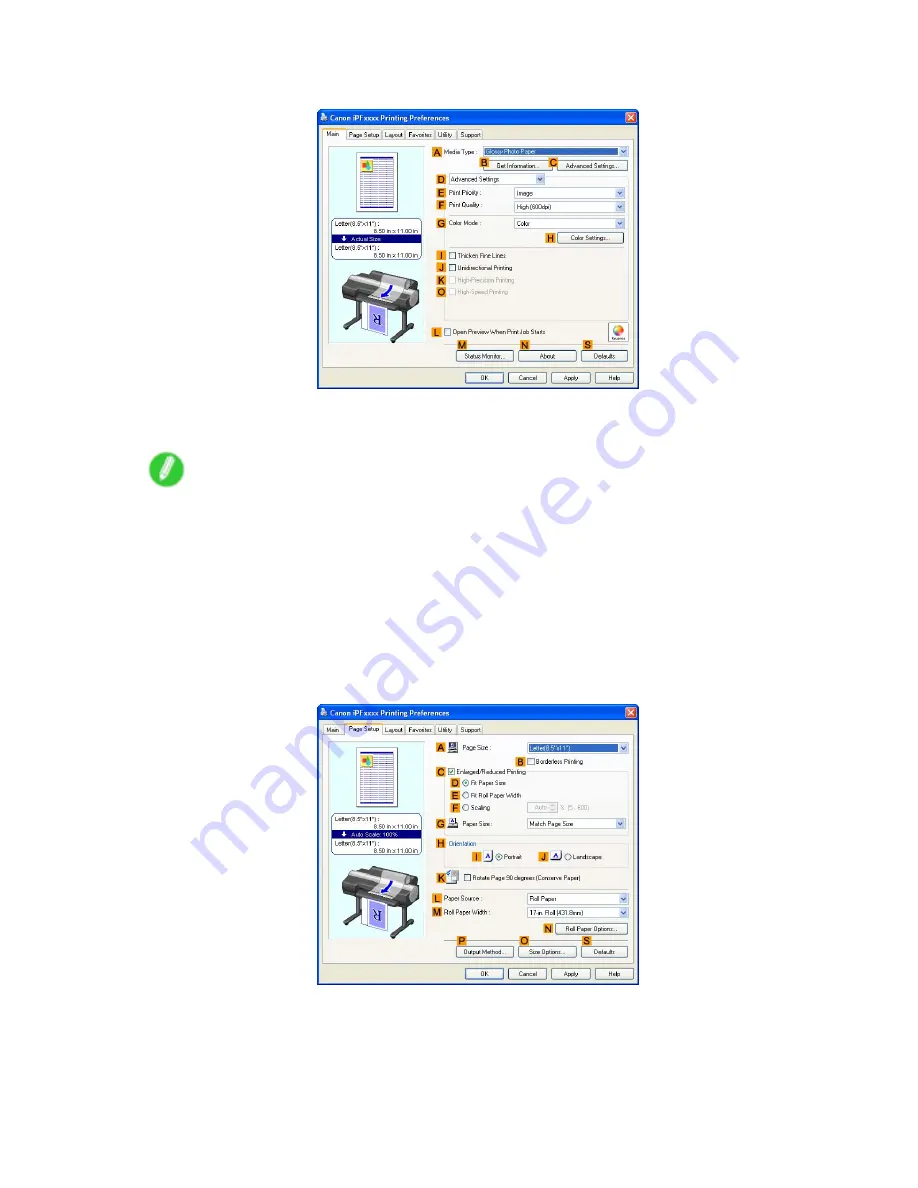
Printing Photos and Images
9.
Click
D
Advanced Settings
to switch the print mode.
10.
Click
Image
in the
E
Print Priority
list.
11.
Select the print quality in the
F
Print Quality
list.
Note
•
Options displayed in the
F
Print Quality
list vary depending on the paper type.
12.
Click
Color
in the
G
Color Mode
list.
13.
Click
H
Color Settings
to display the
Color Settings
dialog box.
14.
Click the
Matching
tab to display the
Matching
sheet.
15.
In
Matching Mode
, click
Driver Matching Mode
.
16.
In
Color Space
, click
Adobe RGB
.
17.
Click
OK
to close the
Color Settings
dialog box.
18.
Click the
Page Setup
tab to display the
Page Setup
sheet.
19.
In the
A
Page Size
list, click the size of the original as specied in the source application.
In this case, click
10"x12"
.
182 Working With Various Print Jobs
Содержание iPF6000S - imagePROGRAF Color Inkjet Printer
Страница 1: ...User Manual ENG Large Format Printer ...
Страница 2: ......
Страница 545: ...Hard Disk Jobs saved in the mail box are listed For details refer to the RemoteUI help Hard Disk 531 ...
Страница 577: ...Hard Disk 2 Select the saved job in the list and click Delete For details refer to the RemoteUI help Hard Disk 563 ...
Страница 729: ......
Страница 730: ... CANON INC 2008 ...






























