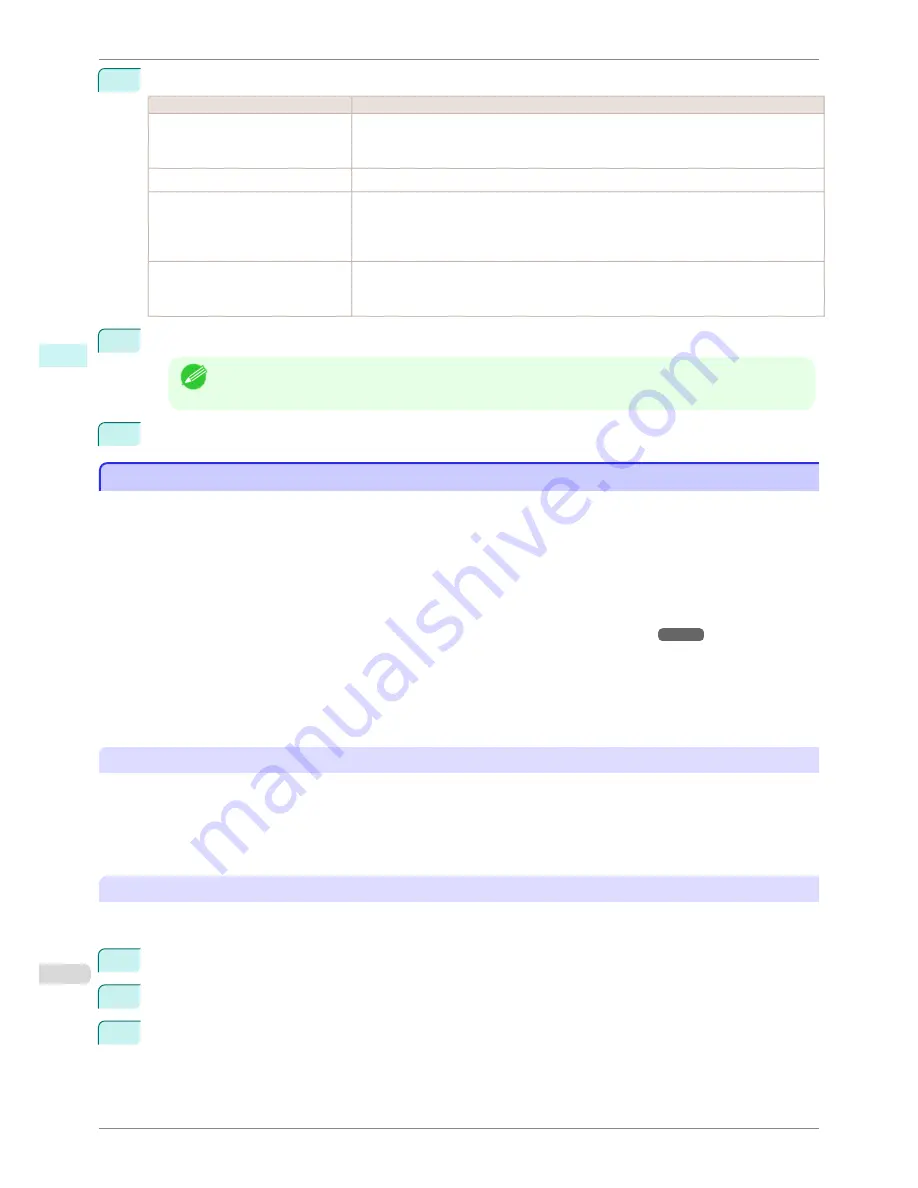
2
Click
Matching Method
list, and then select a setting.
Setting
Details
Perceptual
Color-matching optimized for printing typical photos attractively. Smooth gradation is a
feature. This is also an easy-to-use mode when performing color adjustment using ap-
plication software.
Saturation
Color-matching optimized for printing posters, etc., vividly.
Colorimetric
Color-matching optimized for printing image data with accurate colors in input color
space. This is the easiest-to-use mode when you want to adjust the color and print.
However, gradation may be lost for colors of wider range than the color reproduction
range of the printer. Generally, this is also called relative colorimetric.
Colorimetric (No White-Point Cor-
rection)
The processing method of color-matching is identical to
Colorimetric
. Use this when
you want to further reproduce the target paper material color of the image data. Gener-
ally, this also is called absolute colorimetric.
3
Click the
Input Profile
list, and then select an input profile.
Note
•
To match the color on the printing, select the input profile for Color imageRUNNER Enlargement Copy of
the Color imageRUNNER type in use.
4
Click the
Printer Profile
list, and then select a printer profile.
Printing Enlargements of Scanned Originals from a Color imageRUNNER
Printing Enlargements of Scanned Originals from a Color imageRUNNER
Scanned originals from a Color imageRUNNER can be enlarged and printed automatically.
Originals you create by scanning with a Color imageRUNNER are transferred to a "hot folder" and printed automati-
cally after enlargement according to printing conditions you specify for that folder.
This processing sequence is called the
Color imageRUNNER Enlargement Copy
function.
To use
Color imageRUNNER Enlargement Copy
, first complete these settings in the following order.
1.
Register a hot folder on your computer.
Register a hot folder on your computer for storing scanned originals from the Color imageRUNNER and com-
plete the settings for enlargement copy. For details,
see "Creating a New Hot Folder."
➔
P.311
2.
Complete the scanning settings on the Color imageRUNNER.
Configure the Color imageRUNNER to send scanned originals to the hot folder.
After these settings are complete, you can print enlarged copies of scanned originals from the Color imageRUN-
NER.
Completing the scanning settings on the Color imageRUNNER.
Configure the Color imageRUNNER to send scanned originals to the hot folder. It is easy to send scanned originals
to the hot folder if you assign the scanning settings and destination to a
Favorites
button on the Color imageRUN-
NER.
For instructions on assigning scanning and sending settings to the
Favorites
button, refer to the Color imageRUN-
NER manual.
Scanning the original and print an enlargement
Follow the steps below to scan an original on the Color imageRUNNER for enlarged printing on the printer. For
detailed instructions, refer to the Color imageRUNNER manual.
1
Load the original on the platen glass or document feeder of the Color imageRUNNER.
2
Press
Send
to display the screen for transmission.
3
Press
Favorites
, and then press the
Favorites
button assigned to the hot folder.
Printing Enlargements of Scanned Originals from a Color imageRUNNER
iPF780
User's Guide
Mac OS Software
Color imageRUNNER Enlargement Copy
322
Содержание imagePROGRAF iPF780
Страница 14: ...14...
Страница 28: ...iPF780 User s Guide 28...
Страница 324: ...iPF780 User s Guide 324...
Страница 456: ...iPF780 User s Guide 456...
Страница 474: ...iPF780 User s Guide 474...
Страница 490: ...iPF780 User s Guide 490...
Страница 552: ...iPF780 User s Guide 552...
Страница 592: ...iPF780 User s Guide 592...
Страница 594: ...iPF780 User s Guide ENG CANON INC 2014...






























