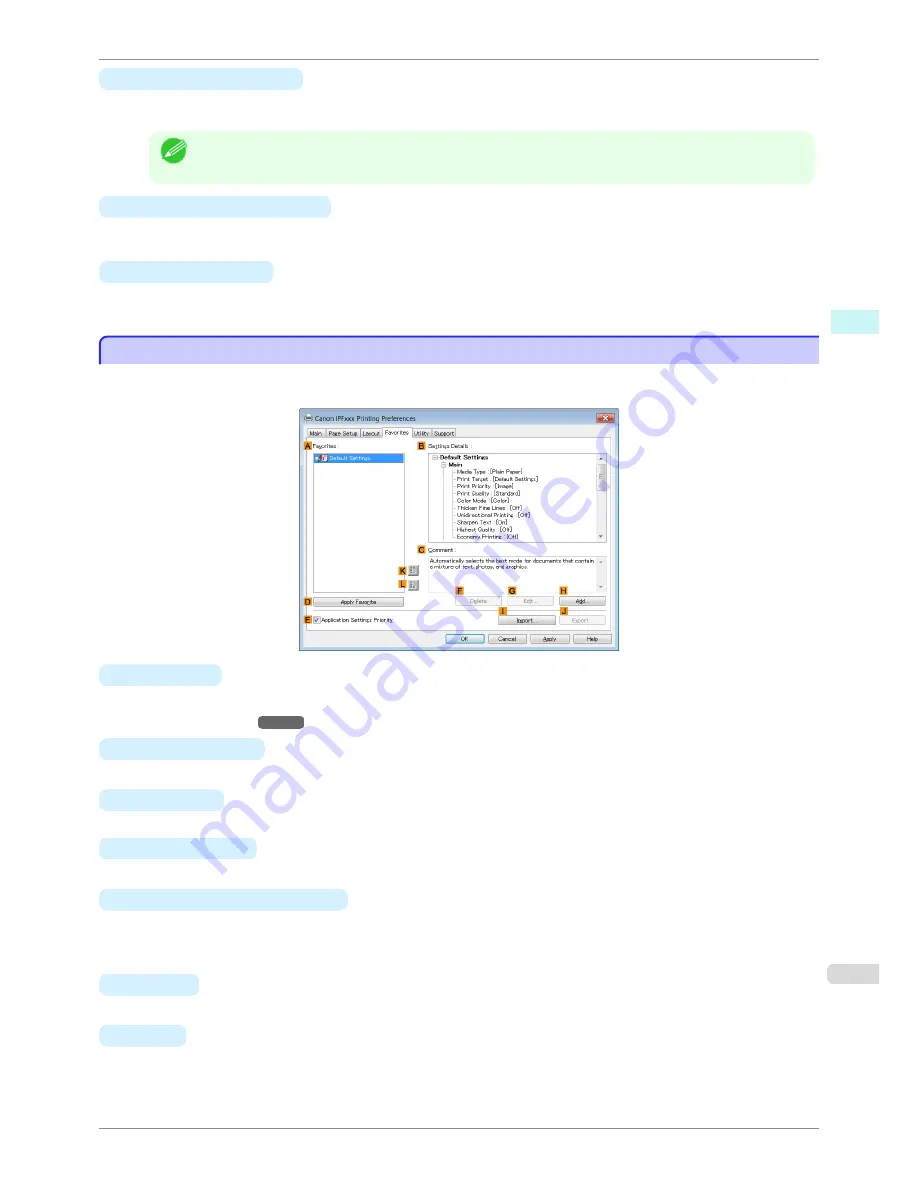
•
E
Fast Graphic Process
Turning this setting on may help produce the expected results if image colors are inconsistent in printed docu-
ments or if lines are printed in varying thicknesses.
Note
•
This function cannot be used on 64-bit version of Windows.
•
F
Reduce Print Unevenness
If you want to reduce unevenness of the printed image, turn this on to improve the print result. However, print-
ing may take longer for some images.
•
G
Adjust faint lines
Turn this off to obtain expected results when fine lines have been printed in a color different from other dia-
grams and illustrations. However, lines in some colors may appear broken.
Favorites Sheet
Favorites Sheet
The following settings are available on the
Favorites
sheet. For details on settings items, refer to the printer driver
help.
•
A
Favorites
Printing favorites you have created are listed with
Default Settings
favorites.
•
Using Favorites
➔
P.137
•
B
Settings Details
Displays details of the favorite selected in the
A
Favorites
.
•
C
Comment
Displays notes registered in the favorite.
•
D
Apply Favorite
Click to change the current print settings to those of the favorite selected in the
A
Favorites
.
•
E
Application Settings Priority
Activate this setting to use settings values specified in the source application in preference to favorite settings
selected in the
A
Favorites
, when clicking
D
Apply Favorite
. For details on the settings items used in prefer-
ence, refer to the printer driver help.
•
F
Delete
Click to delete the selected favorite from the
A
Favorites
list.
•
G
Edit
Click to display the
Edit
dialog box, which enables you to change the name and icon for the favorite selected
in the
A
Favorites
list.
iPF780
Favorites Sheet
User's Guide
Windows Software
Printer Driver
167
Содержание imagePROGRAF iPF780
Страница 14: ...14...
Страница 28: ...iPF780 User s Guide 28...
Страница 324: ...iPF780 User s Guide 324...
Страница 456: ...iPF780 User s Guide 456...
Страница 474: ...iPF780 User s Guide 474...
Страница 490: ...iPF780 User s Guide 490...
Страница 552: ...iPF780 User s Guide 552...
Страница 592: ...iPF780 User s Guide 592...
Страница 594: ...iPF780 User s Guide ENG CANON INC 2014...
















































