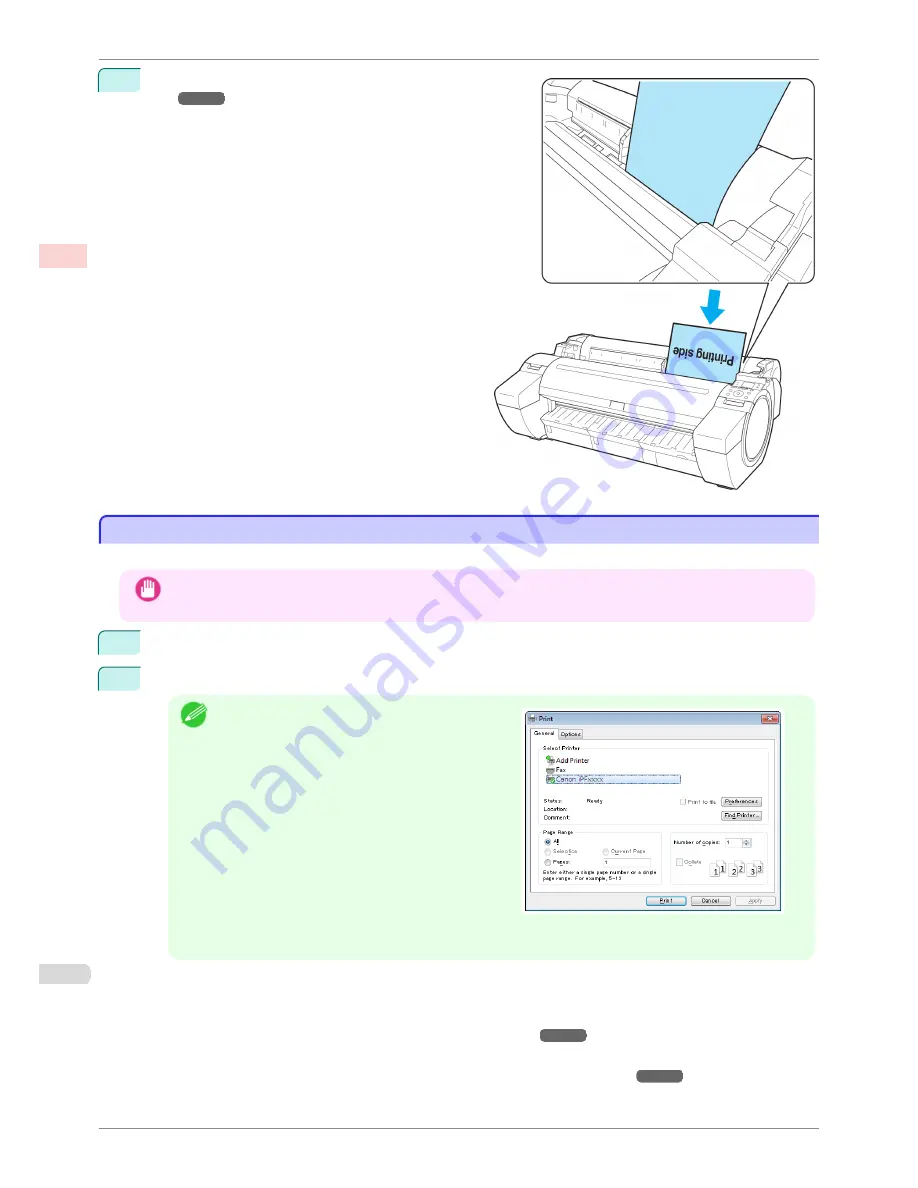
4
Load the sheet.
(See "Loading Sheets in the Print-
er.")
➔
P.356
The printer now starts printing the print job.
Printing in Windows
Printing in Windows
Print from the application menu.
Important
•
We recommend exiting unnecessary applications before printing. Running several applications while printing may
interrupt the transfer of print data and affect printing quality.
1
In the source application, select
from the
File
menu to display the dialog box for printing conditions.
2
After confirming that the printer is selected in the dialog box, click
or
OK
to start printing.
Note
•
The appearance of the dialog box varies depending
on the software application. In most cases, the dia-
log box includes basic printing options and enables
you to choose the printer, specify the range of pa-
ges, number of copies, and so on.
Example: Print dialog box displayed by the applica-
tion
•
If another printer is selected, select the printer you want to use under
Select Printer
or in the dialog box
displayed after clicking
Printer
.
Settings for many printing methods (including enlarged or reduced printing, borderless printing, and so on) are dis-
played in the printer driver dialog box. There are two ways to access the printer driver dialog box, as follows.
•
From the application
(See "Accessing the Printer Driver Dialog Box from Applications .")
➔
P.148
•
From the operating system menu
(See "Accessing the Printer Driver Dialog Box from the Operating System Menu .")
➔
P.149
Printing in Windows
iPF780
User's Guide
Basic Printing
Workflow
Printing procedure
22
Содержание imagePROGRAF iPF780
Страница 14: ...14...
Страница 28: ...iPF780 User s Guide 28...
Страница 324: ...iPF780 User s Guide 324...
Страница 456: ...iPF780 User s Guide 456...
Страница 474: ...iPF780 User s Guide 474...
Страница 490: ...iPF780 User s Guide 490...
Страница 552: ...iPF780 User s Guide 552...
Страница 592: ...iPF780 User s Guide 592...
Страница 594: ...iPF780 User s Guide ENG CANON INC 2014...
















































