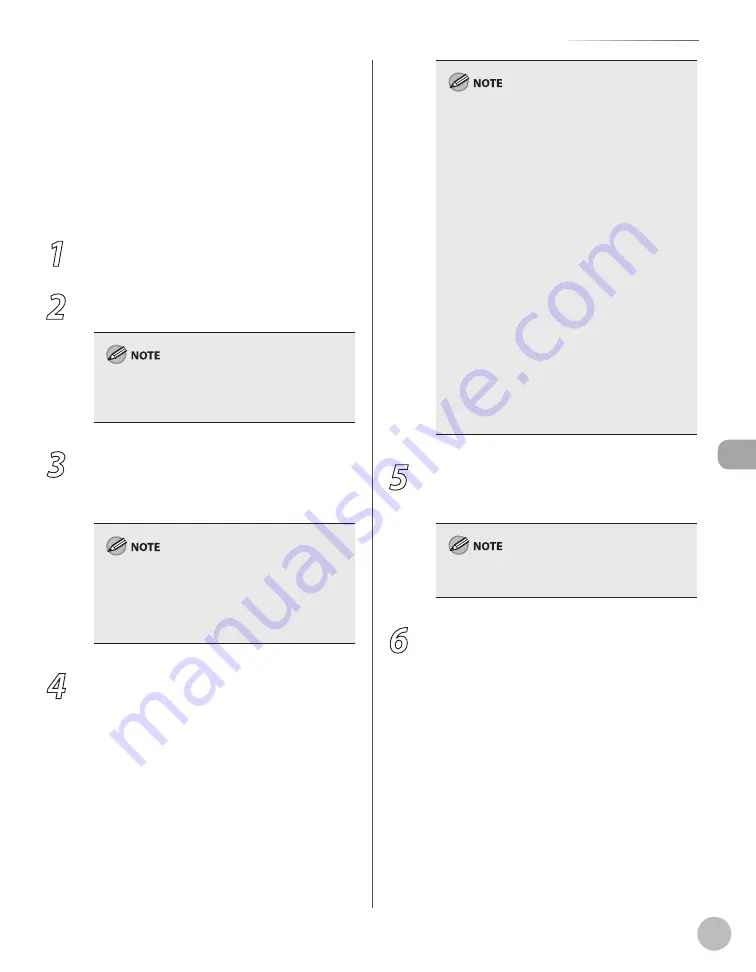
Fax
6-17
Sending Fax Documents
Sending documents from a computer and scanning
documents over the network cannot be processed at the
same time. If this happens, these documents are handled
differently depending on the following:
If you send PC documents when the machine is scanning
documents, the machine scans documents first, then starts
sending the PC documents when scanning is complete.
If you scan documents when the machine is sending PC
documents, scanning is canceled. Wait for the PC
documents to be sent out, then perform the scanning
operation again.
1
Open the document you want to fax from
the application.
2
Select [Print] from the [File] menu.
The [Print] dialog box is displayed.
The procedure for displaying the [Print] dialog box
may differ depending on the application you are
using.
3
Select the fax icon ([Canon MF5800 Series
(FAX)]), then click [Print] or [OK].
The [Fax Sending Settings] dialog box is
displayed.
If you want to adjust the fax properties, right-click
the driver icon, and then click [Preferences] or
[Properties]. For details about adjusting fax
properties, see “Setting Up the Fax Configuration,”
in the e-Manual.
4
Specify destination name and fax number
in the [Sending Settings] sheet, and then
click [Add to Destination List].
–
•
•
The number of destinations to which you can
send simultaneously depends on the
conditions of cover sheet attachment. For
details, click [Help] in the bottom right-hand
corner of the fax driver window to view the
online help.
You can select a destination from the address
book by clicking [Address Book]. (See “Using the
Address Book,” in the e-Manual.)
You can use or edit the address book only if you
are permitted access to the folder where the
address book file is saved (by default, Power
Users and higher have access to the folder). If
you are not permitted access to the folder, log
on as a user who has access to the folder, or
click [Specify a Folder] in the [Edit Address Book]
sheet, and save the address book file in a folder,
such as the [My Documents] folder, that you
have write permission to. (See “Changing the
Address Book Export Destination,” in the e-
Manual for changing where you save the
address book.)
–
–
–
5
If you want to attach a cover sheet, select
[Cover Sheet] sheet, and then specify a
format for the cover sheet.
See “Attaching a Cover Sheet,” in the e-Manual for
cover sheet attachment.
6
Click [OK].
Faxing starts.
Содержание imageCLASS MF5850dn
Страница 34: ...Before Using the Machine 1 9 Operation Panel Send Operation Panel MF5880dn MF5850dn ...
Страница 68: ...Copying 3 3 Overview of Copy Functions p 3 17 p 3 25 p 3 22 ...
Страница 99: ...Copying 3 34 ...
Страница 102: ...Printing 4 3 Overview of the Print Functions p 4 9 ...
Страница 134: ...Fax 6 3 Overview of Fax Functions p 6 19 p 6 59 p 6 55 ...
Страница 198: ...E Mail MF5880dn only 7 3 Overview of E Mail Functions ...
Страница 203: ...E Mail MF5880dn only 7 8 ...
Страница 206: ...Scanning 8 3 Overview of the Scanner Functions ...
Страница 217: ...Scanning 8 14 ...
Страница 233: ...11 6 Maintenance Cleaning the Machine 7 Close the ADF 8 Reconnect the power cord and turn ON the main power switch ...






























