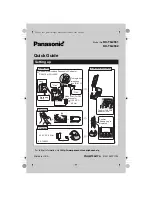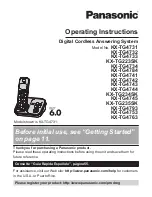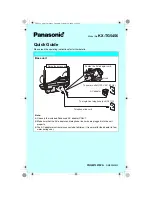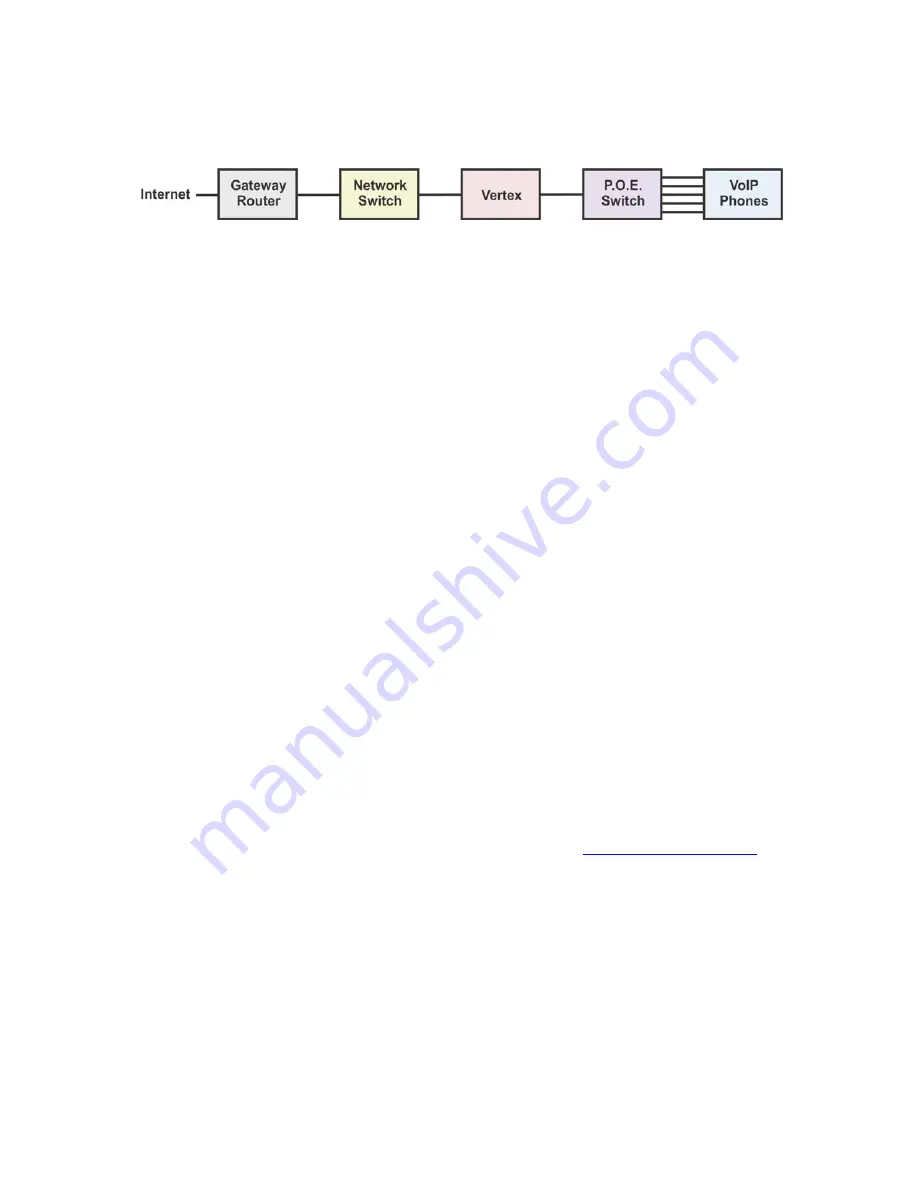
3
When existing network architecture allows, it is recommended that Bridge Port connections be
made nearest to the VoIP telephones as possible, while still in-line with all VoIP phones of
interest. The following configuration shows the Vertex between the network switch and a P.O.E.
switch powering the phones.
Installation Instructions
1. Refer to Figs. 1-4 to decide which connection diagram best matches your VoIP Network
architecture. Chances are, none of the diagrams will match your Network topography exactly.
Therefore, connecting the Vertex in an appropriate location on the network requires a basic
understanding of the device operation. Review the
Critical Information
and
Basics
sections
above.
2. Make Vertex connections when no VoIP calls are in progress and internet traffic is at a minimum.
Note that the Vertex will not pass a Gigabit connection.
- If the Vertex is placed between 2 Gigabit network endpoints (I.E Router, Switch), reboot at
least one device to allow automatic negotiation to 100BaseT.
- If rebooting does not establish a link between the two network endpoints, one endpoint will
need to be hard set from automatic negotiation to 100BaseT. You will only need to change
this speed parameter on the specific port that connects to the Vertex Bridge Port.
3. Power-up the Vertex and wait until power light remains steady on. The unit will attempt to
negotiate DHCP in an effort to automatically obtain an IP address.
4. Check the other lights on the front panel. Amber lights on all three channels should be steady on,
indicating a network connection. If any amber light is not on steady, refer to the
troubleshooting
section on Amber lights
. The green lights on each channel should flash, indicating data packets
detected.
5. Close any software application on this computer that is meant to interface with the Vertex. For
example, if you are running a Caller ID enabled POS or Taxi Dispatch application on this
computer, close it now. Close any Caller ID services associated; they may bind to ports needed
for setup.
6. Download and install the Vertex Configuration Tool (VCT) at
www.VCT.CallerID.com
.
7. Launch VCT. Upon startup, VCT must detect the Vertex hardware. If not, turn off any third-party
Firewalls or virus checking programs, re-check Ethernet connections, and try again.
Refer to
troubleshooting: VCT detection of Vertex.
8. Once the hardware is detected, select “Yes” to load parameters from the Vertex.
9. VCT will prompt you to run the Setup Wizard.
Run the Wizard and follow all steps carefully
.
When completed, exit VCT.
10. Set the appropriate parameters within your software application to enable Caller ID pop-up
screens.