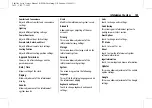Cadillac Lyriq Owner Manual (GMNA-Localizing-U.S./Canada-15644413) -
2023 - CRC - 7/28/22
140
Infotainment System
5. Follow the on-screen prompts to pair the
cell phone.
6. Follow the instructions on the cell phone
to confirm the six-digit code showing on
the infotainment display and touch Pair.
The code on the cell phone and
infotainment display needs to be
acknowledged for a successful pair.
7. Start the pairing process on the cell
phone to be paired to the vehicle. See
the cell phone manufacturer's user guide
for information on this process. Once the
cell phone is paired, it will show as
Connected.
8. If the vehicle name does not appear on
your cell phone, there are a few ways to
start the pairing process over:
.
Make sure there is not an entry for
the vehicle under the previously
connected list. If the vehicle and cell
phone were previously paired and
one still remembers the other, it will
not identify as a new device when
searching.
.
Turn the Bluetooth off and on the
device.
.
Go back to the beginning of the
Phone menus on the infotainment
display and restart the pairing
process.
.
Turn the cell phone off and then
back on.
.
Reset the cell phone, but this step
should be done as a last effort.
9. If the cell phone prompts to accept
connection or allow phone book
download, touch Always Accept and
Allow. The phone book may not be
available if not accepted.
10. To pair additional cell phones, touch
Settings, Connections, and then Phones.
First to Connect Paired Phones
If multiple paired cell phones are within
range of the system, the system connects to
the paired cell phone that is set as First to
Connect. To enable a paired cell phone as
the First to Connect phone:
1. Make sure the cell phone is turned on.
2. Touch the Settings icon on the
home page.
3. Touch Connections.
4. Touch Phone.
5. Touch Options under the connected
phone.
6. Touch First to Connect from the cell
phone
’
s settings menu. The settings will
be enabled for that device.
Cell phones and mobile devices can be
added, removed, connected, and
disconnected. A sub-menu will display
whenever a request is made to add or
manage cell phones and mobile devices.
Accessing the Device List Screen
There are two ways to access the device list
screen:
Using the Settings Icon
1. Touch the Settings icon on the Home
Page or the Settings icon on the shortcut
tray near the left of the display.
2. Touch Connections.
3. Touch Phones.
Using the Phone Icon
1. Touch the Phone icon on the Home Page
or the Phone icon on the shortcut tray
near the left of the display.
2. Touch
*
on the top right of the Phones
screen.
3. Touch Connected Phone.