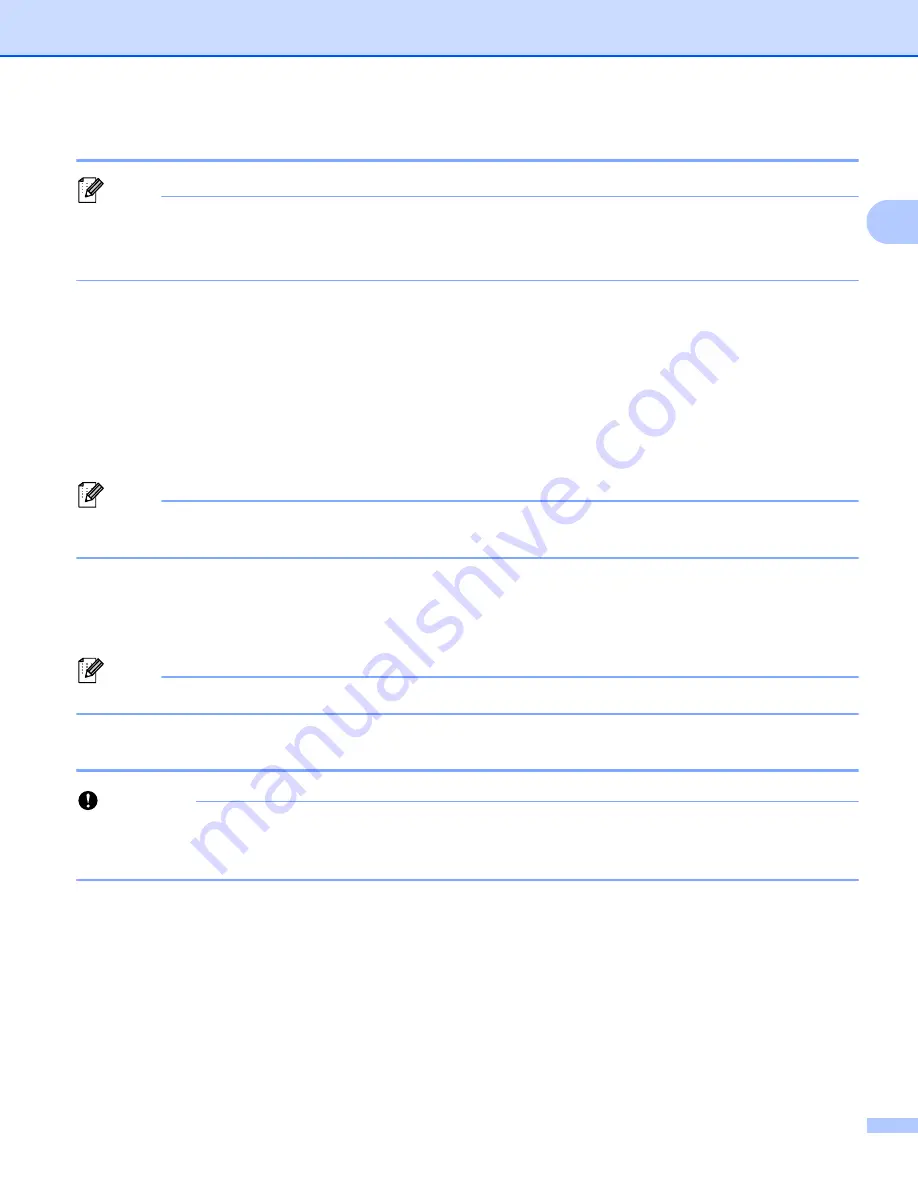
Printing Using a Computer (P-touch Editor)
28
2
Connecting Using a Wired LAN (QL-820NWB only)
2
Note
To use a static IP address to connect your Label Printer to a wired LAN connection, install the printer
drivers and Printer Setting Tool, and then specify the wired LAN connection settings.
For more information, see
Installing the Software and Printer Drivers to a Computer
a
Unless wireless LAN is turned off, a wired LAN cannot be used. Turn off wireless LAN using the Printer
Setting Tool before connecting the Label Printer to a wired LAN connection.
b
Turn off the Label Printer before connecting the LAN cable.
c
Connect the LAN cable to the LAN Port on the back of the Label Printer.
d
Connect the LAN cable to an active LAN Port on the network.
e
Turn the Label Printer On.
Note
The Label Printer's communication settings can be changed under [
Communication Settings
] in the
Printer Setting Tool. For more information on the Communication Settings, see
Network Cable
2
Use a straight-through Category 5 (or greater) twisted-pair cable for 10BASE-T or 100BASE-TX Fast
Ethernet Network.
Note
Do not connect this product to any LAN connection that is subject to overvoltages.
Bluetooth Connection (QL-820NWB only)
2
Important
In order for the Label Printer and your Bluetooth-equipped computer or adapter to communicate, you must
first pair the Label Printer with the computer or handheld device using the Bluetooth management software
using your computer or hand-held device.
a
Press the Menu Button.
b
Press the [
▲
] or [
▼
] Button to select the [
Bluetooth
] menu.
c
Press the [OK] Button.
d
Press the [
▲
] or [
▼
] Button to select [
Bluetooth(On/Off)
], then press [OK] Button. Press the [
▲
] or
[
▼
] Button to select [
On
], then press [OK] Button.
e
Use your Bluetooth management software to discover the Label Printer. Bluetooth communication is
now available.
















































