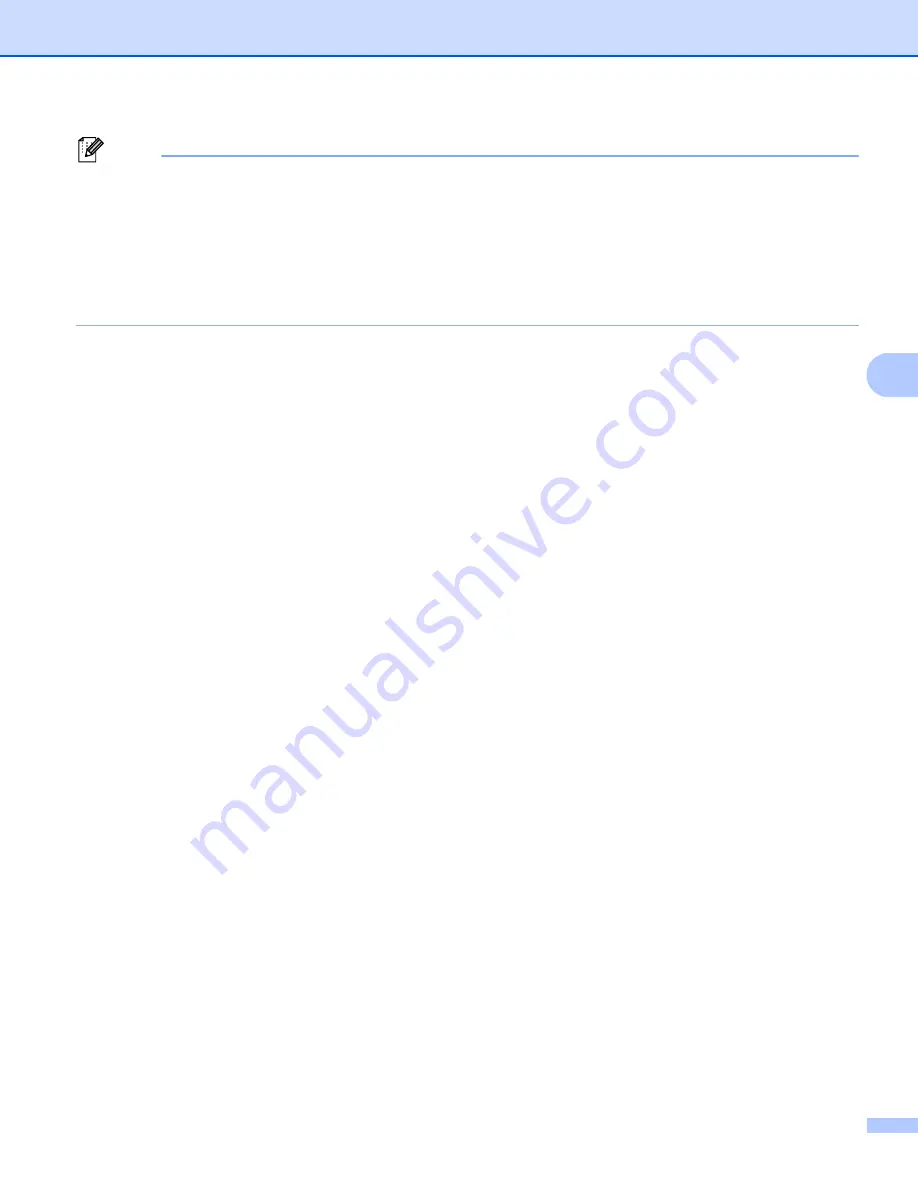
Printing Labels Using P-touch Template
71
5
Note
• By default, printing begins when the code "^FF" is scanned from a barcode using a Barcode Scanner.
(This can be changed with the settings highlighted by (A) in the previous image.)
If [
Received Data Size
] is selected with the number of bytes setting, the template will automatically print
after the specified number of bytes have been scanned.
• Because the print mode setting will return to raster mode each time you print from the computer, you must
change the setting to template mode again.
• If you turn off the Label Printer and then turn it on again, the Label Printer starts up in template mode.
















































