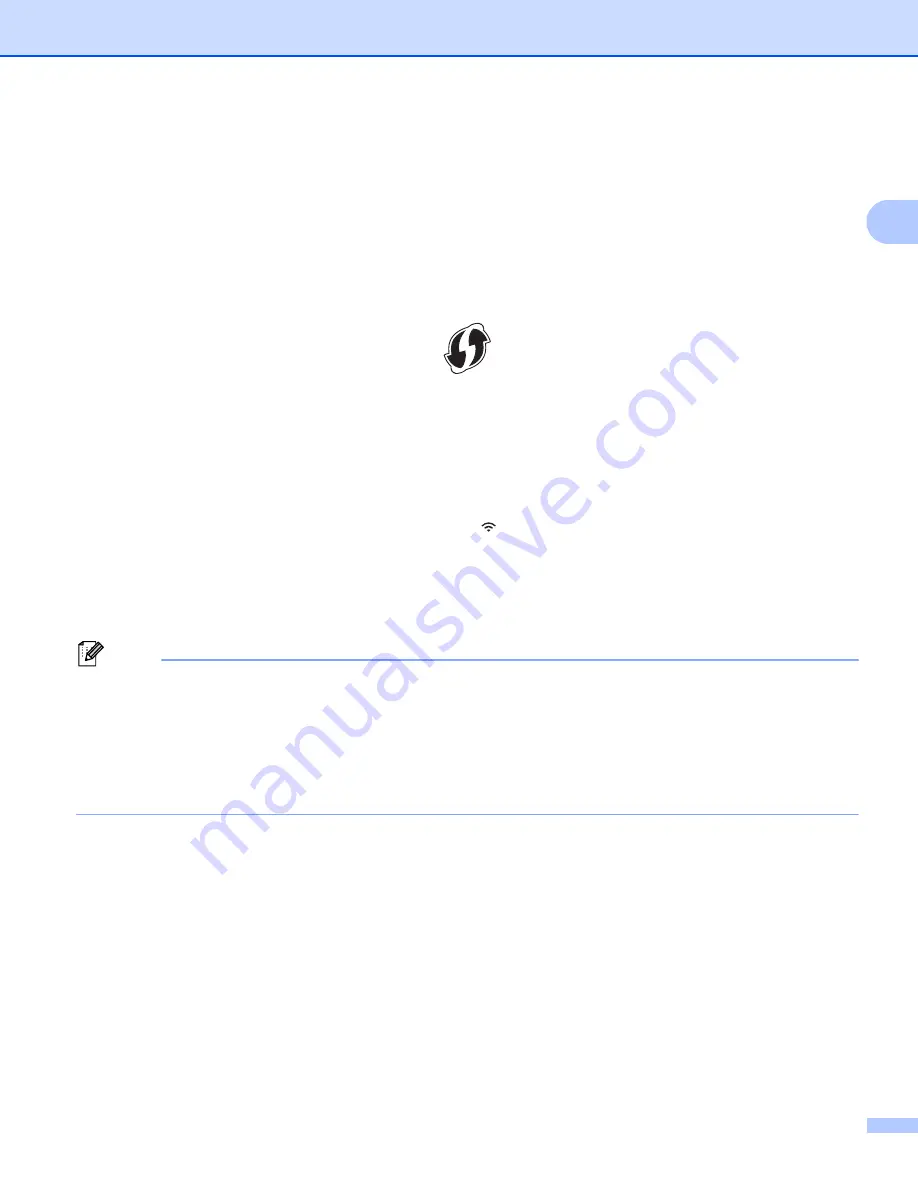
Printing Using a Computer (P-touch Editor)
27
2
c
To use the computer or mobile device to select the SSID of the Label Printer, see step
To configure the Infrastructure Mode settings of the Label Printer, see step
Printer to your Wi-Fi access point/router
WPS (Wi-Fi Protected Setup™)
2
If your Wi-Fi access point/router supports WPS, settings and connections can be configured quickly.
a
First, confirm that your Wi-Fi access point/router has the WPS symbol.
b
Place the Label Printer within the range of your Wi-Fi access point/router. The range may differ
depending on your environment. See the instructions provided with your Wi-Fi access point/router.
c
On the Label Printer:
For QL-810W
Press and hold the WPS Button for one second.
When the connection is established, The Wi-Fi ( ) LED is lit blue.
For QL-820NWB
a). Press the Menu and [
▼
] Buttons to select [
WLAN
] menu, and then press the [OK] Button.
b). Press the [
▼
] Button to select the [
WPS Button Push
] menu, and then press the [OK] Button.
When the connection is established, the WLAN icon appears on the Label Printer LCD.
Note
• Computers and mobile devices that are on the same network as the Label Printer will have access to the
Label Printer.
• The Label Printer will try to connect using WPS for two minutes. If the WPS Button (QL-810W) or [OK]
Button (QL-820NWB) is pressed during that time, the Label Printer will continue trying to connect for an
additional two minutes.
• You can also configure this using the PIN code.
















































