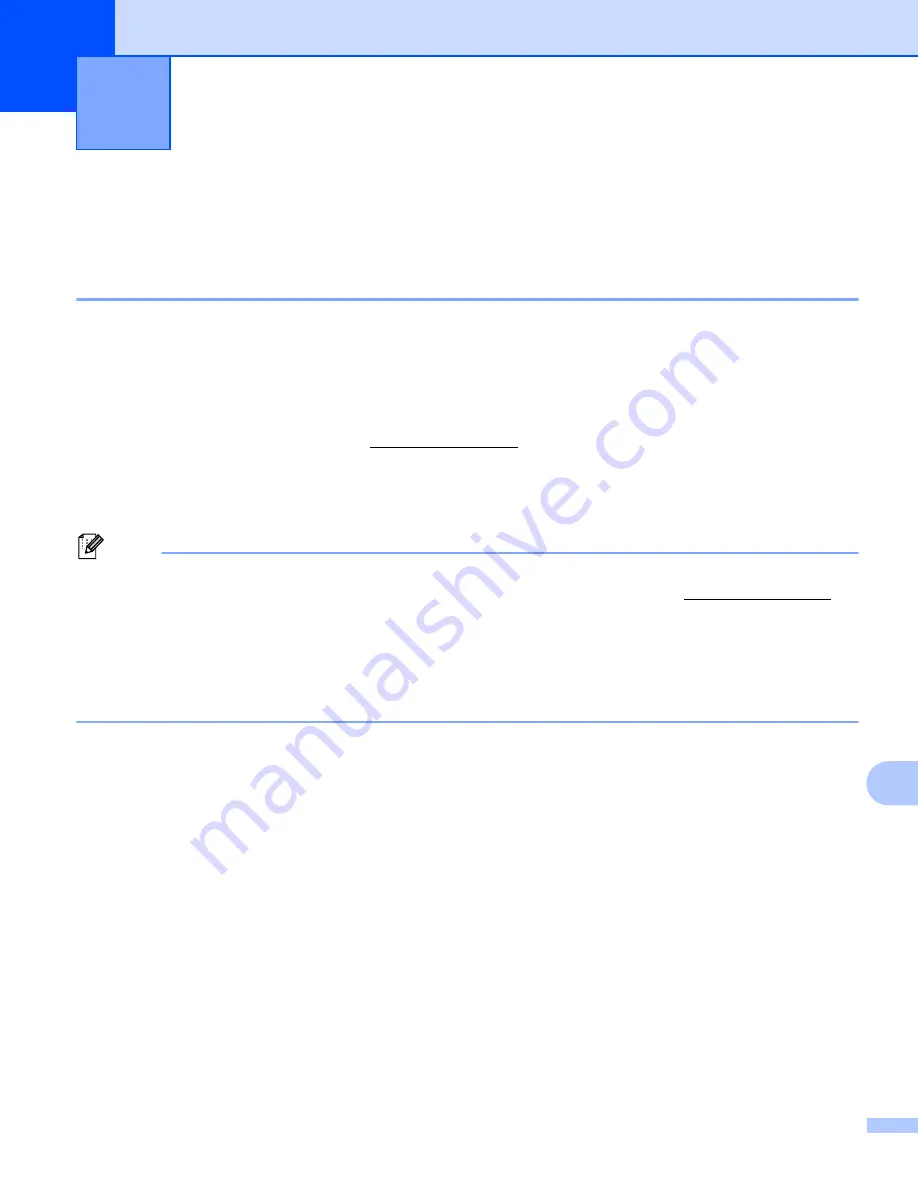
155
13
13
Changing Your Label Printer's Network Settings
(IP Address, Subnet Mask and Gateway)
13
Using the BRAdmin Light Utility (Windows
®
only)
13
The BRAdmin Light utility is designed for the initial setup of Brother network connectable devices. It can also
search for Brother products in a TCP/IP environment, display the status, and configure basic network
settings, such as the IP address.
Installing BRAdmin Light
13
a
Visit the Brother Solutions Center at support.brother.com and download the installer for the software and
documents.
b
Double-click the downloaded file and follow the on-screen instructions to proceed with the installation. In
the dialog box for selecting which items to install, select BRAdmin Light.
Note
• For more advanced Label Printer management, use the latest version of the Brother BRAdmin
Professional utility available as a download from the Brother Solutions Center at support.brother.com.
• If using firewall, anti-spyware, or antivirus software, temporarily disable them. When you are sure that you
can print, re-enable them.
• The node name appears in the current BRAdmin Light window. The default node name of the print server
in the Label Printer is “BRWxxxxxxxxxxxx” or "BRNxxxxxxxxxxxx". (“xxxxxxxxxxxx” is based on Label
Printer's MAC Address / Ethernet Address.)
Setting the IP address, Subnet Mask and Gateway using BRAdmin Light
13
a
Start the BRAdmin Light utility.
Windows Vista
®
/ Windows
®
7 / Windows Server
®
2008 / Windows Server
®
2008 R2
Click [
Start
] - [
All Programs
] - [
Brother
] - [
BRAdmin Light
] - [
BRAdmin Light
].
Windows
®
8 / Windows
®
8.1 / Windows Server
®
2012 / Windows Server
®
2012 R2
Click the [
BRAdmin Light
] icon on the [
Apps
] screen.
Windows
®
10
From the Start button, click [
BRAdmin Light
] under [
Brother
].
b
BRAdmin Light will search for new devices automatically.
Changing Your Label Printer Network
Settings
13






























