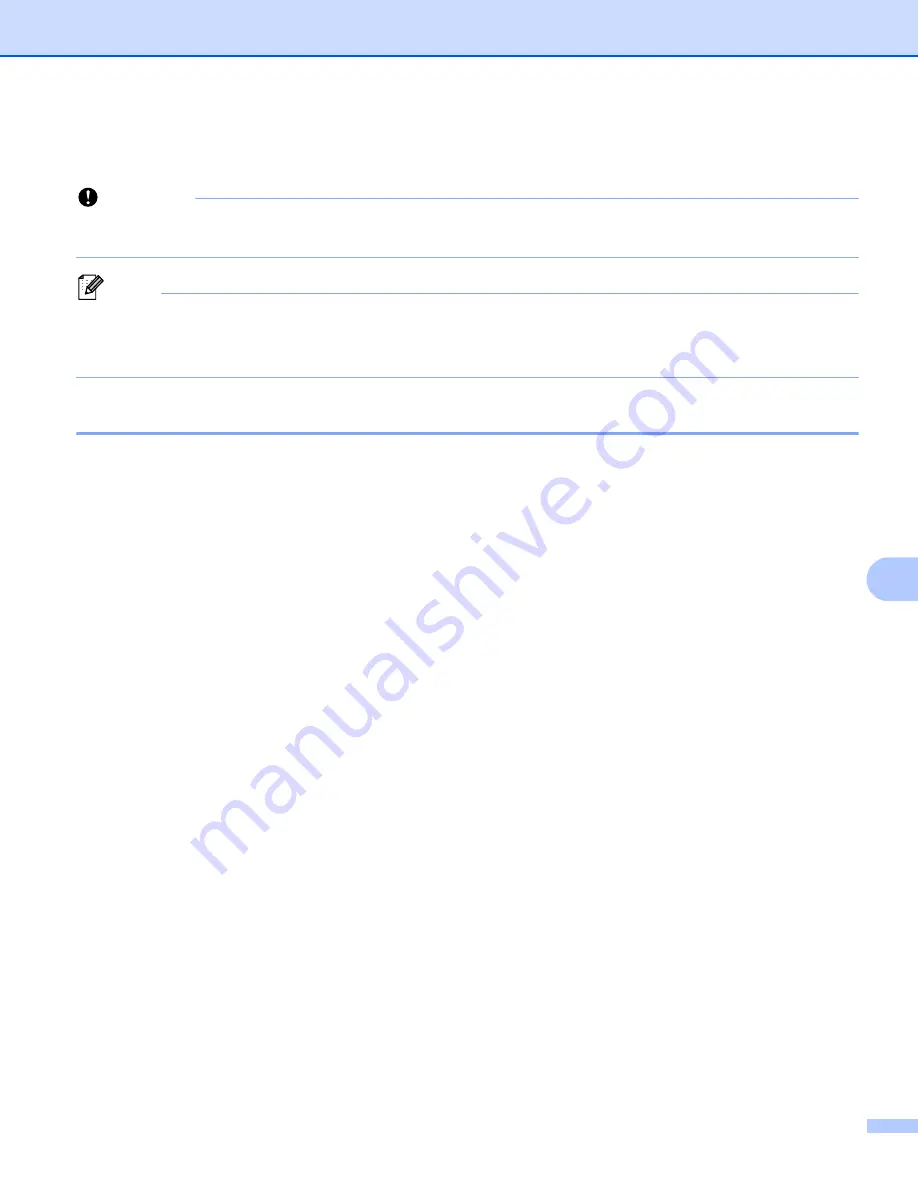
Using the Touch Panel Display (Optional:PA-TDU-003) (PT-P950NW Only)
220
24
b
With [
a
] or [
b
], type in the number of copies you want to print, and then press [
] or [
OK
]. The labels
are printed.
Important
If a template with a linked database is assigned to a one-touch key, be sure that [
Confirm Print
] is set
to [
On
]. If [
Off
] is selected, you can select only the first database.
Note
• You can print between 1 and 999 copies.
• If the template contains a serialized number, the labels will be printed with the serialized field incremented
by the specified number of times.
Printing Using a Barcode Scanner
24
Using P-touch Template functions, you can scan barcodes to display a template transferred to the P-touch
Label Printer, replace the text if needed, and print labels. You can check the contents of the displayed
template or the text you want to replace on the LCD.
The P-touch Label Printer is compatible with many manufacturer barcode scanners, however we recommend
you use a genuine Brother barcode scanner (PA-BR-001).
For more information on the P-touch Template functions, see
Printing Labels Using P-touch Template
on page 66.
To check the text in the template, select the template number on the main screen so that the template details
are displayed, and then press [
d
] or [
c
]. To edit the text, display the text to be edited, and then press [
OK
].
When you enter the editing mode, the editable text becomes highlighted.
Checking the contents of the label layout before printing can help avoid printing the wrong label.
Содержание p900w
Страница 102: ...How to Use Cable Label Tool Windows Only 92 8 b Click the button for the cable label type you want ...
Страница 163: ...Maintenance 153 17 Print Head 17 1 Cotton swab 2 Print head Head Roller 17 1 Cotton swab 2 Head roller 1 2 1 2 ...
Страница 193: ...Network Terms and Information 183 21 PEAP EAP TTLS EAP TLS For user ID ...
Страница 238: ......























