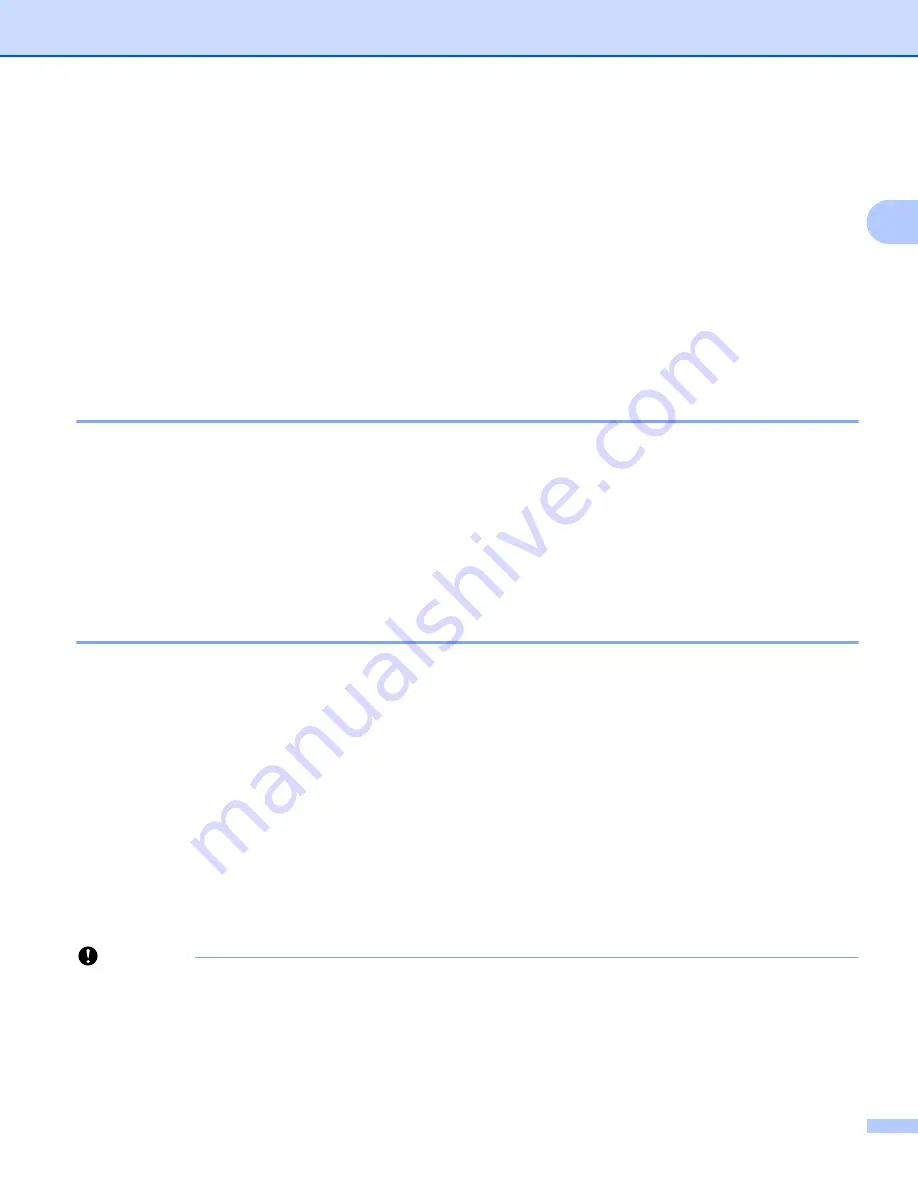
Printing Using the Computer
9
2
Connecting the P-touch Label Printer to a Computer
2
Refer to the directions for the type or connection method:
USB cable connection
See
Wireless LAN connection
See
Wired LAN connection (PT-P950NW only)
See
Connecting Using a Wired LAN (PT-P950NW Only)
Connecting Using USB
2
a
Before connecting the USB cable, make sure that the P-touch Label Printer is turned off.
b
Connect the P-touch Label Printer end of the USB cable to the USB port on the back of the P-touch Label
Printer.
c
Connect the other end of the USB cable to the USB port on the computer.
d
Turn on the P-touch Label Printer.
Connecting Using Wi-Fi
®
2
The following Wi-Fi connection methods are available:
Infrastructure Mode
Ad-Hoc Mode (To set the Ad-Hoc mode, use the Printer Setting Tool (see
on page 26).)
Infrastructure Mode
2
Infrastructure mode allows you to connect the P-touch Label Printer to a computer via a wireless access
point/router.
Before You Begin
First you must configure the Wi-Fi settings of your printer to communicate with your wireless access
point/router. After the printer has been configured, computers on your network will have access to the
printer.
Important
• If you are going to connect the printer to your network, we recommend that you contact your system
administrator prior to installation. You must confirm your Wi-Fi settings before you proceed with this
installation.
Содержание p900w
Страница 102: ...How to Use Cable Label Tool Windows Only 92 8 b Click the button for the cable label type you want ...
Страница 163: ...Maintenance 153 17 Print Head 17 1 Cotton swab 2 Print head Head Roller 17 1 Cotton swab 2 Head roller 1 2 1 2 ...
Страница 193: ...Network Terms and Information 183 21 PEAP EAP TTLS EAP TLS For user ID ...
Страница 238: ......






























