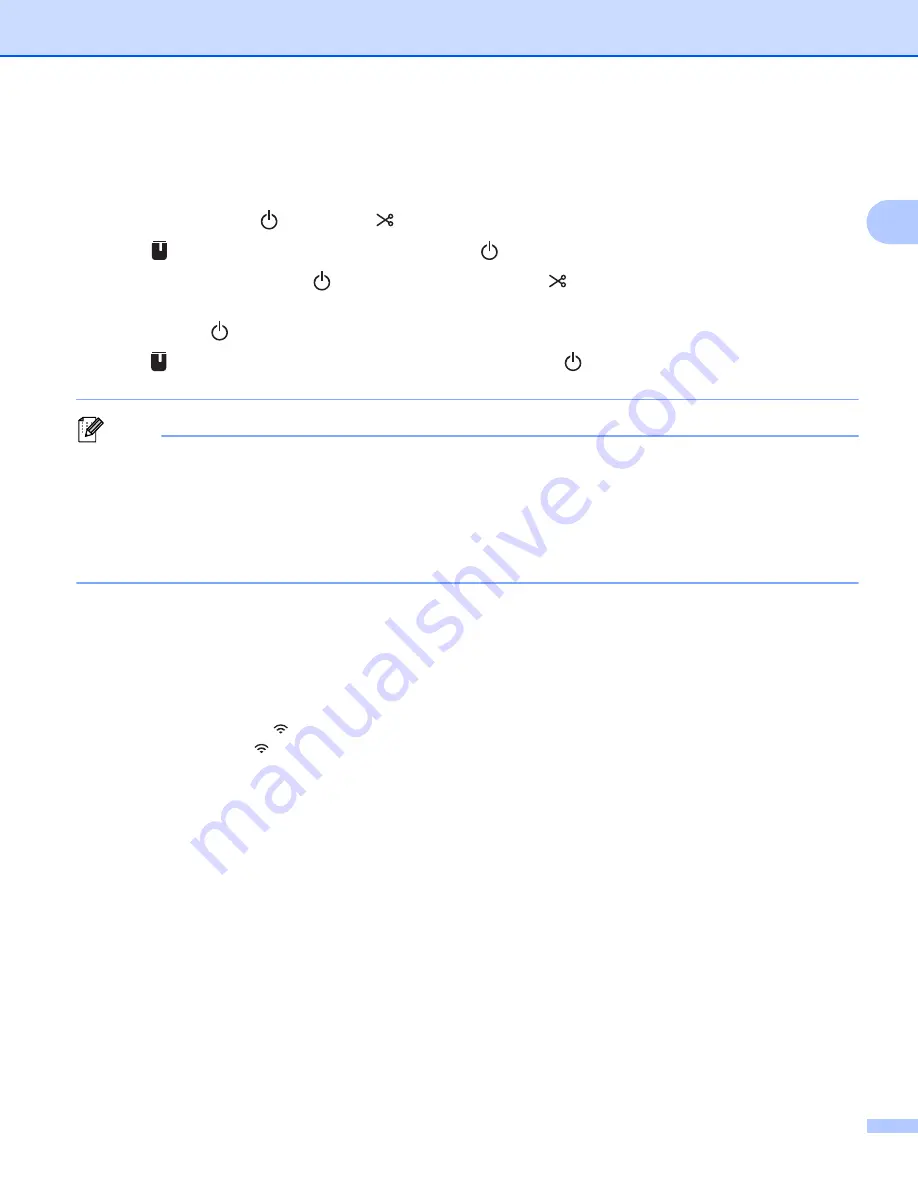
Printing Using the Computer
10
2
• To configure the Wi-Fi settings again, or if the status of the Wi-Fi connection for your printer is not clear,
reset the Wi-Fi settings of the printer.
1 Confirm that the printer is turned off.
2 Press and hold the (Power) and (Feed&Cut) buttons for more than three seconds.
The (Status) indicator flashes in green and the (Power) indicator lit in orange.
3 Continue holding down the (Power) button, and press the (Feed&Cut) button two times (for APIPA
On) or four times (for APIPA Off).
4 Release the (Power) button.
The (Status) indicator flashing three times in green and the (Power) indicator flashing three times
in orange.
Note
• We recommend preparing the SSID (network name) and password (network key) of the wireless network
in advance.
• To achieve the best results with everyday document printing, use the printer as close to the wireless
access point/router as possible with minimal obstructions. Large objects and walls between the two
devices as well as interference from other electronic devices can affect the data transfer speed of your
documents.
Connecting the P-touch Label Printer to your wireless access point/router
a
First, write down the SSID (network name) and password (network key) of your wireless access
point/router.
b
Connect the printer and computer with a USB cable.
c
Press and hold the (Wi-Fi) button on your P-touch Label Printer for one second to turn the Wi-Fi
function on. The (Wi-Fi) indicator starts flashing in green once every three seconds.
d
Configure the Infrastructure Mode settings of the P-touch Label Printer using the computer.
For Windows
®
Start the Printer Setting Tool on your computer, and click [
Communication Settings
]. Select
[
Infrastructure or Ad-hoc
] or [
Infrastructure and Wireless Direct
] for [
Selected Interface
] in
[
Communication Settings
] in the [
General
] tab, and select [
Infrastructure
] for [
Communication
Mode
] in [
Wireless Settings
] in the [
Wireless LAN
] tab.
For details, see
Changing the P-touch Label Printer Settings
For Mac
Start the Wireless Device Setup Wizard included in the Printer Driver Package, and then follow the
on-screen instructions. The Wireless Device Setup Wizard can be found in the [
Utilities
] folder.
e
Enter the SSID that you wrote down, or click [Search] and select the SSID from the displayed list.
Содержание p900w
Страница 102: ...How to Use Cable Label Tool Windows Only 92 8 b Click the button for the cable label type you want ...
Страница 163: ...Maintenance 153 17 Print Head 17 1 Cotton swab 2 Print head Head Roller 17 1 Cotton swab 2 Head roller 1 2 1 2 ...
Страница 193: ...Network Terms and Information 183 21 PEAP EAP TTLS EAP TLS For user ID ...
Страница 238: ......
















































