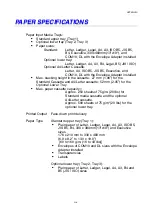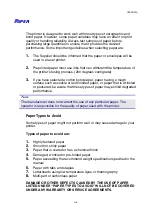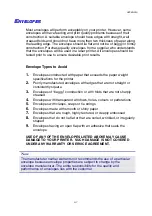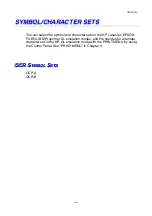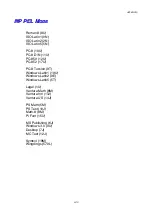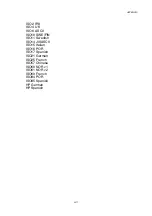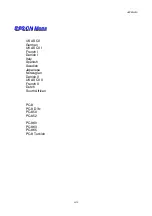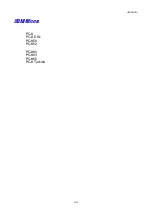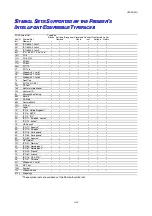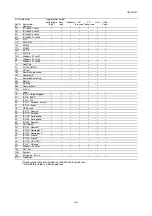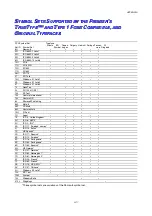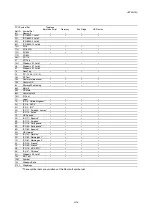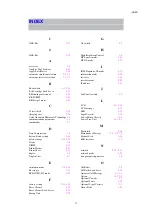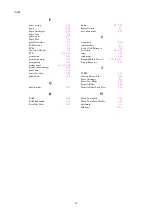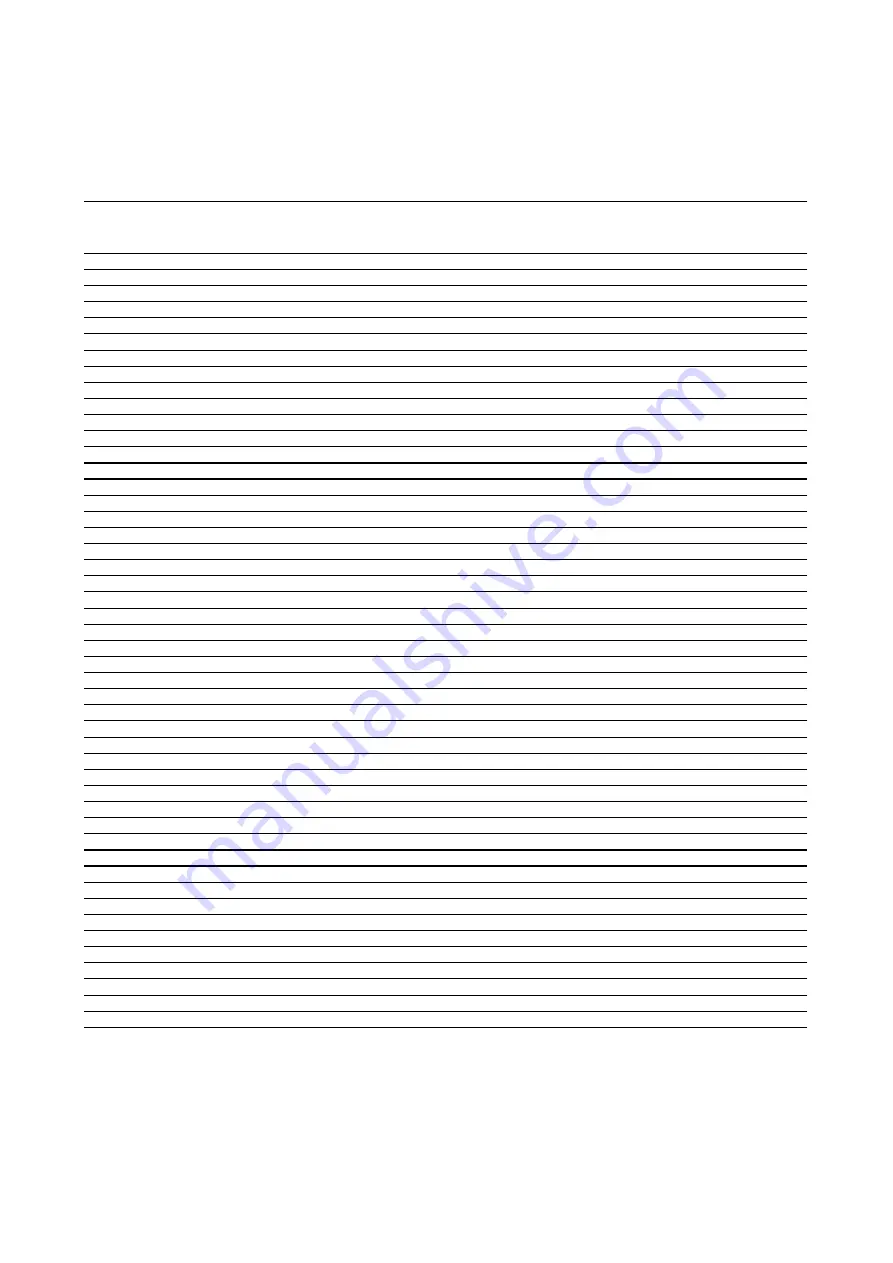
APPENDIX
A-15
S
S
S
Y
Y
Y
M
M
M
B
B
B
O
O
O
L
L
L
S
S
S
E
E
E
T
T
T
S
S
S
S
S
S
U
U
U
P
P
P
P
P
P
O
O
O
R
R
R
T
T
T
E
E
E
D
D
D
B
B
B
Y
Y
Y
T
T
T
H
H
H
E
E
E
P
P
P
R
R
R
I
I
I
N
N
N
T
T
T
E
E
E
R
R
R
’
’
’
S
S
S
I
I
I
N
N
N
T
T
T
E
E
E
L
L
L
L
L
L
I
I
I
F
F
F
O
O
O
N
N
N
T
T
T
C
C
C
O
O
O
M
M
M
P
P
P
A
A
A
T
T
T
I
I
I
B
B
B
L
L
L
E
E
E
T
T
T
Y
Y
Y
P
P
P
E
E
E
F
F
F
A
A
A
C
C
C
E
E
E
S
S
S
PCL Symbol Set
Typeface
Alaska
Antique
Brougham
Cleveland
Connect-
Guatemala
Letter
Set ID Symbol Set
Oakland
Cond.
icut
Antique Gothic
8 U
Roman-8
•
• • • • • •
0 N
ISO 8859-1 Latin1
•
•
•
•
•
•
•
2 N
ISO 8859-2 Latin2
•
•
•
•
•
•
•
5 N
ISO 8859-9 Latin5
•
•
•
•
•
•
•
6 N
I S O 8 8 5 9 - 1 0 L a t i n 6
•
•
•
•
•
•
•
1 0 U
PC-8
•
• • • • • •
1 1 U
PC-8
D/N
•
• • • • • •
1 2 U
PC-850
•
• • • • • •
1 7 U
PC-852
•
• • • • • •
2 6 U
PC-775
•
• • • • • •
9 T
PC-Turk
•
• • • • • •
1 9 U
Windows 3.1 Latin1
•
•
•
•
•
•
•
9 E
Windows 3.1 Latin2
•
•
•
•
•
•
•
5 T
Windows 3.1 Latin5
•
•
•
•
•
•
•
7 J
DeskTop
•
• • • • • •
9 J
PC-1004
(OS/2)
•
• • • • • •
1 0 J
PS
Text
•
• • • • • •
1 3 J
Ventura
International •
• • • • • •
1 4 J
Ventura
US
•
• • • • • •
6 J
Microsoft
Publishing •
• • • • • •
8 M
Math-8
•
• • • • • •
5 M
PS
Math
•
• • • • • •
6 M
Ventura
Math
•
• • • • • •
1 5 U
PI
Font
•
• • • • • •
1 U
Legal
•
• • • • • •
1 E
ISO 4: United Kingdom*
•
•
•
•
•
•
•
0 U
ISO 6: ASCII*
•
•
•
•
•
•
•
2 U
ISO 2: IRV*
•
•
•
•
•
•
•
0 S
ISO 11: Swedish: names*
•
•
•
•
•
•
•
0 I
ISO 15: Italian*
•
•
•
•
•
•
•
1 S
HP
Spanish*
•
• • • • • •
2 S
ISO 17: Spanish*
•
•
•
•
•
•
•
3 S
ISO 10: Swedish*
•
•
•
•
•
•
•
4 S
ISO 16: Portuguese*
•
•
•
•
•
•
•
5 S
ISO 84: Portuguese*
•
•
•
•
•
•
•
6 S
ISO 85: Spanish*
•
•
•
•
•
•
•
0 G
HP
German*
•
• • • • • •
1 G
ISO 21: German*
•
•
•
•
•
•
•
0 D
ISO 60: Norwegian 1*
•
•
•
•
•
•
•
1 D
ISO 61: Norwegian 2*
•
•
•
•
•
•
•
0 F
ISO 25: French*
•
•
•
•
•
•
•
1 F
ISO 69: French*
•
•
•
•
•
•
•
0 K
ISO 14: JIS ASCII*
•
•
•
•
•
•
•
2 K
ISO 57: Chinese*
•
•
•
•
•
•
•
9 U
Windows 3.0 Latin1
•
•
•
•
•
•
•
1 2 J
MC
Text
•
• • • • • •
1 9 M Symbol
1 9 L Windows
Baltic
•
• • • • • •
5 7 9 L Wingdings
*These symbol sets are variations of the Roman-8 symbol set.
Содержание HL-3450CN Series
Страница 46: ...CHAPTER 2 DRIVER AND SOFTWARE 2 12 Graphics Tab 1 Set the print quality ...
Страница 116: ...CHPTER 5 MAINTENANCE C C CH H HA A AP P PT T TE E ER R R 5 5 5 M M MA A AI I IN N NT T TE E EN N NA A AN N NC C CE E E ...
Страница 156: ...CHPTER 6 OPTIONS C C CH H HA A AP P PT T TE E ER R R 6 6 6 O O OP P PT T TI I IO O ON N NS S S ...
Страница 207: ...APPENDIX A A AP P PP P PE E EN N ND D DI I IX X X ...
Страница 220: ...APPENDIX A 13 I I IB B BM M M M M MO O OD D DE E E PC 8 PC 8 D N PC 850 PC 852 PC 860 PC 863 PC 865 PC 8 Turkish ...