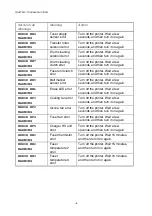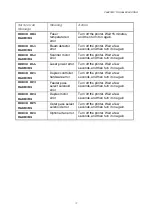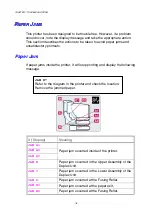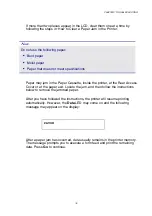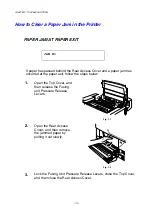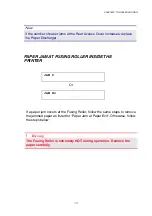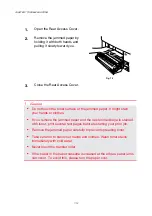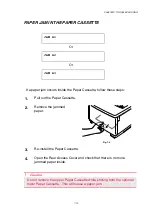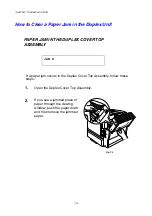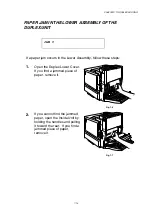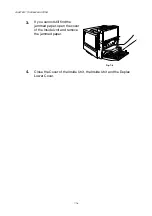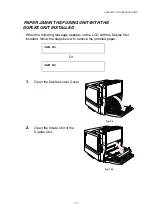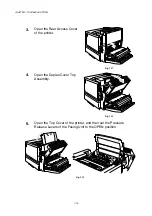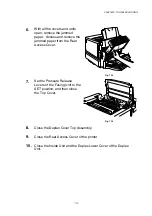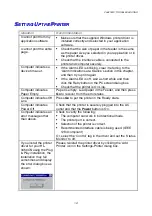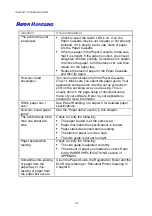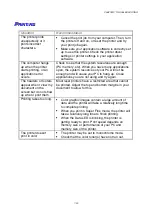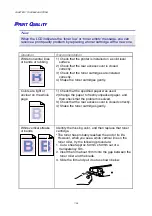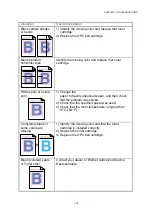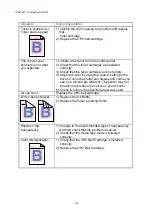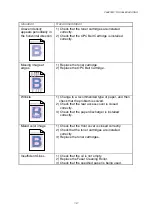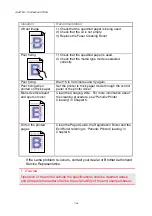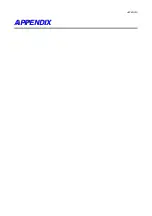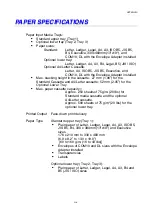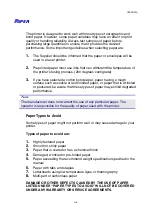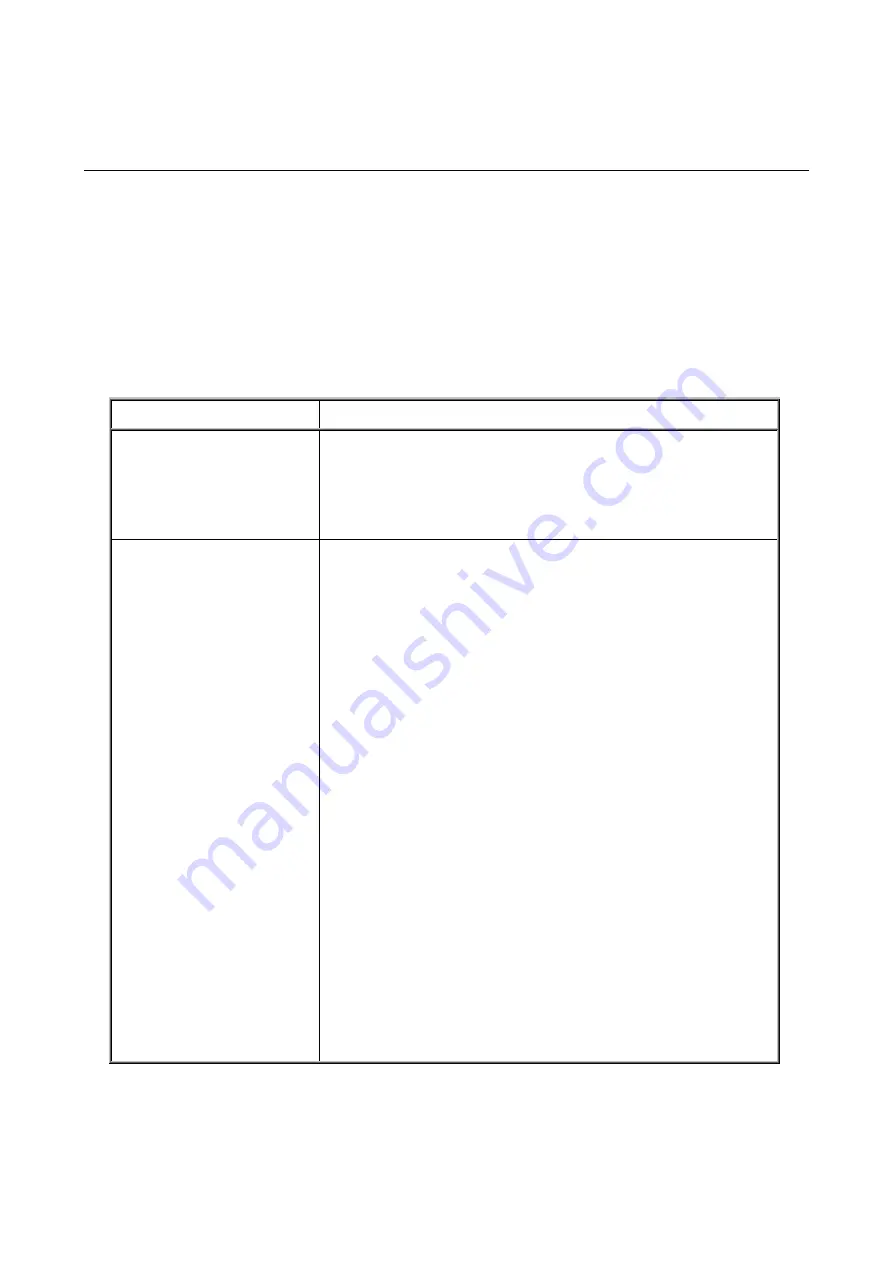
CHAPTER 7 TROUBLE SHOOTING
7-20
Q
Q
&
&
A
A
Occasionally you may encounter a difficulty with your HL-3450CN printer.
This section contains frequently asked questions and the answers. Find
your question below, and then follow the recommended steps. You can
correct most problems yourself.
S
S
S
E
E
E
T
T
T
T
T
T
I
I
I
N
N
N
G
G
G
U
U
U
P
P
P
T
T
T
H
H
H
E
E
E
P
P
P
R
R
R
I
I
I
N
N
N
T
T
T
E
E
E
R
R
R
H
H
H
A
A
A
R
R
R
D
D
D
W
W
W
A
A
A
R
R
R
E
E
E
Question Recommendation
The printer does not
come on.
Check to verify the following;
The printer is securely plugged into the AC outlet.
The power source is active.
The power button is on.
The printer does not
print.
Check the following:
The printer is turned On.
The printer is Online.
All of the protective parts have been removed.
All the covers of the printer are closed.
The toner cartridges are installed correctly.
The ‘toner empty’ message is not displayed on the
LCD. If one or more toner empty indicators are on,
replace the toner cartridges.
The interface cable is securely connected between the
printer and computer.
The Alarm LED is blinking. If the LED is blinking, refer
to the Error Messages section of this manual.
The HL-3450CN printer is selected in the printer
settings in your application.
The host is configured correctly: check printer port,
print manager, etc. (clear stored job or ‘use print
manager’ is turned off).
There is no jammed paper inside the printer.
Paper is loaded in the Paper Cassette.
An Error message is not displayed.
Содержание HL-3450CN Series
Страница 46: ...CHAPTER 2 DRIVER AND SOFTWARE 2 12 Graphics Tab 1 Set the print quality ...
Страница 116: ...CHPTER 5 MAINTENANCE C C CH H HA A AP P PT T TE E ER R R 5 5 5 M M MA A AI I IN N NT T TE E EN N NA A AN N NC C CE E E ...
Страница 156: ...CHPTER 6 OPTIONS C C CH H HA A AP P PT T TE E ER R R 6 6 6 O O OP P PT T TI I IO O ON N NS S S ...
Страница 207: ...APPENDIX A A AP P PP P PE E EN N ND D DI I IX X X ...
Страница 220: ...APPENDIX A 13 I I IB B BM M M M M MO O OD D DE E E PC 8 PC 8 D N PC 850 PC 852 PC 860 PC 863 PC 865 PC 8 Turkish ...