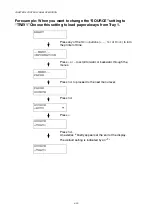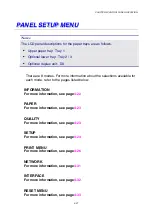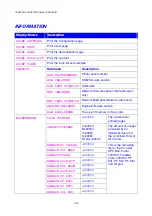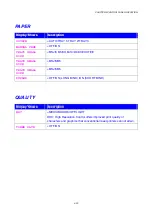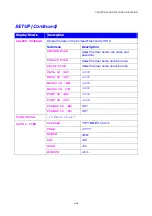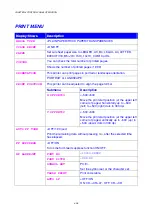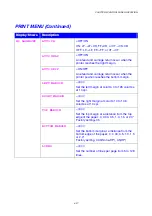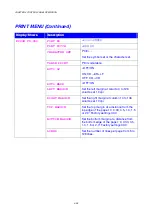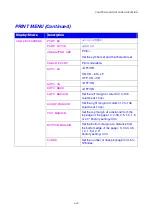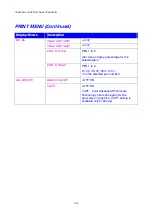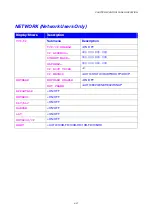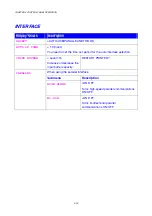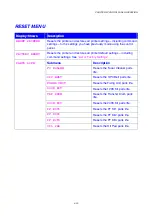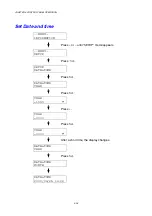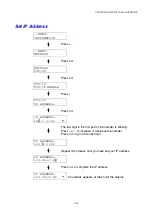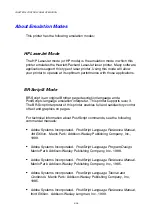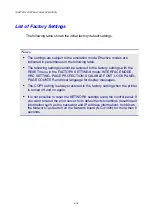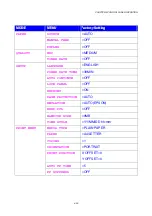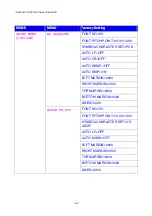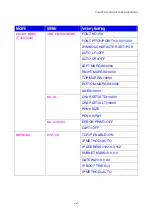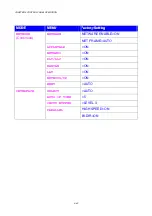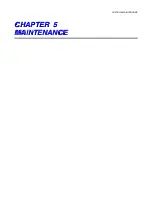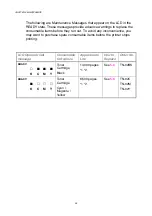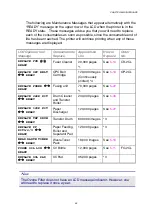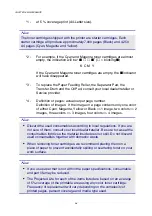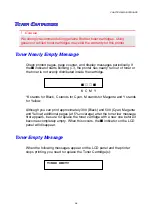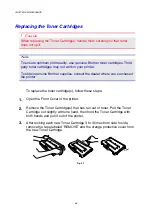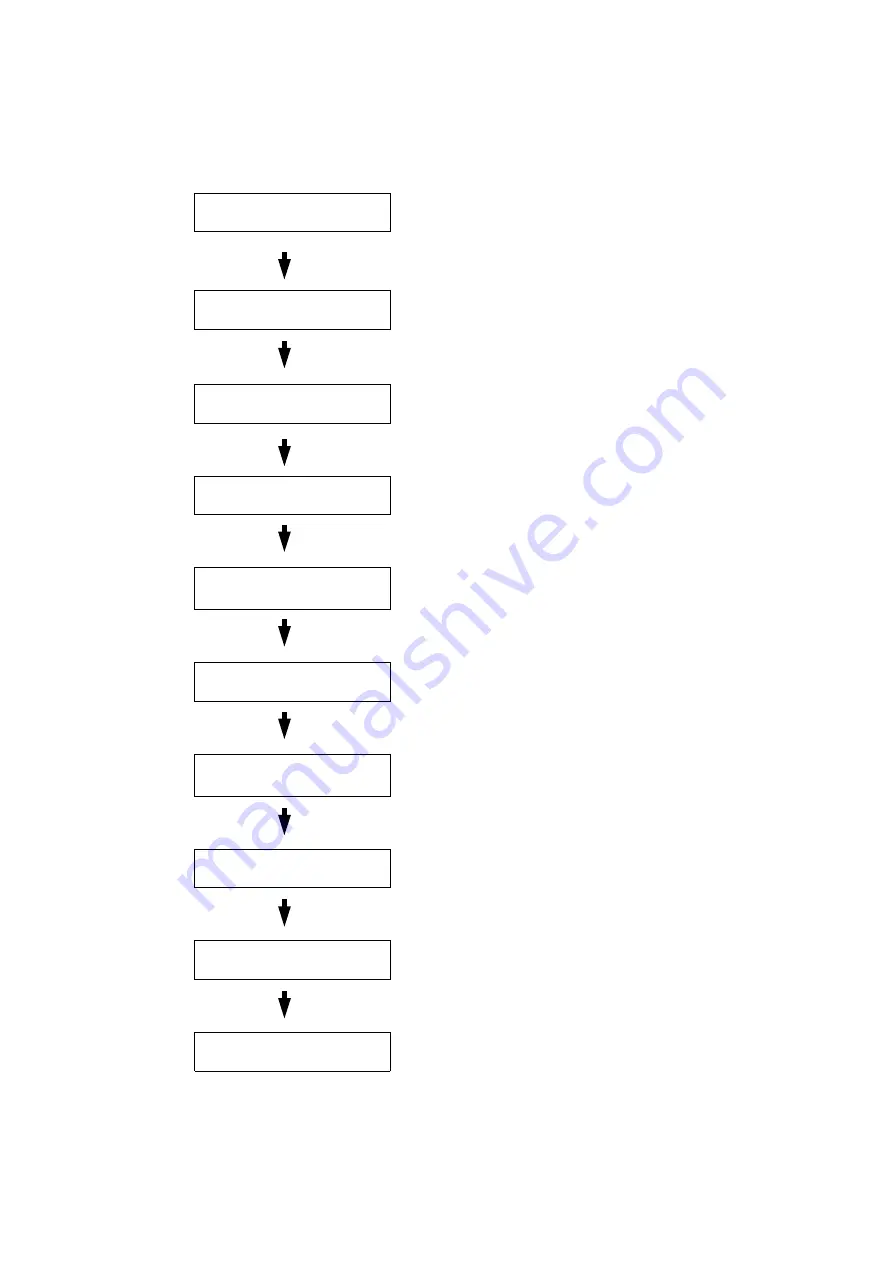
CHAPTER 4 CONTROL PANEL OPERATION
4-34
Set Date and time
--MENU--
INFORMATION
Press
+
or
–
until “SETUP” mode appears.
--MENU--
SETUP
Press
Set
.
SETUP
DATE&TIME
Press
Set
.
DATE&TIME
YEAR
Press
Set
.
YEAR
=1999
*
Press
+
.
YEAR
=2000
Press
Set
.
YEAR
=2000
*
After a short time, the display changes.
DATE&TIME
YEAR
Press
Set
.
DATE&TIME
MONTH
DATE&TIME
2000/04/25 10:22
Содержание HL-3450CN Series
Страница 46: ...CHAPTER 2 DRIVER AND SOFTWARE 2 12 Graphics Tab 1 Set the print quality ...
Страница 116: ...CHPTER 5 MAINTENANCE C C CH H HA A AP P PT T TE E ER R R 5 5 5 M M MA A AI I IN N NT T TE E EN N NA A AN N NC C CE E E ...
Страница 156: ...CHPTER 6 OPTIONS C C CH H HA A AP P PT T TE E ER R R 6 6 6 O O OP P PT T TI I IO O ON N NS S S ...
Страница 207: ...APPENDIX A A AP P PP P PE E EN N ND D DI I IX X X ...
Страница 220: ...APPENDIX A 13 I I IB B BM M M M M MO O OD D DE E E PC 8 PC 8 D N PC 850 PC 852 PC 860 PC 863 PC 865 PC 8 Turkish ...