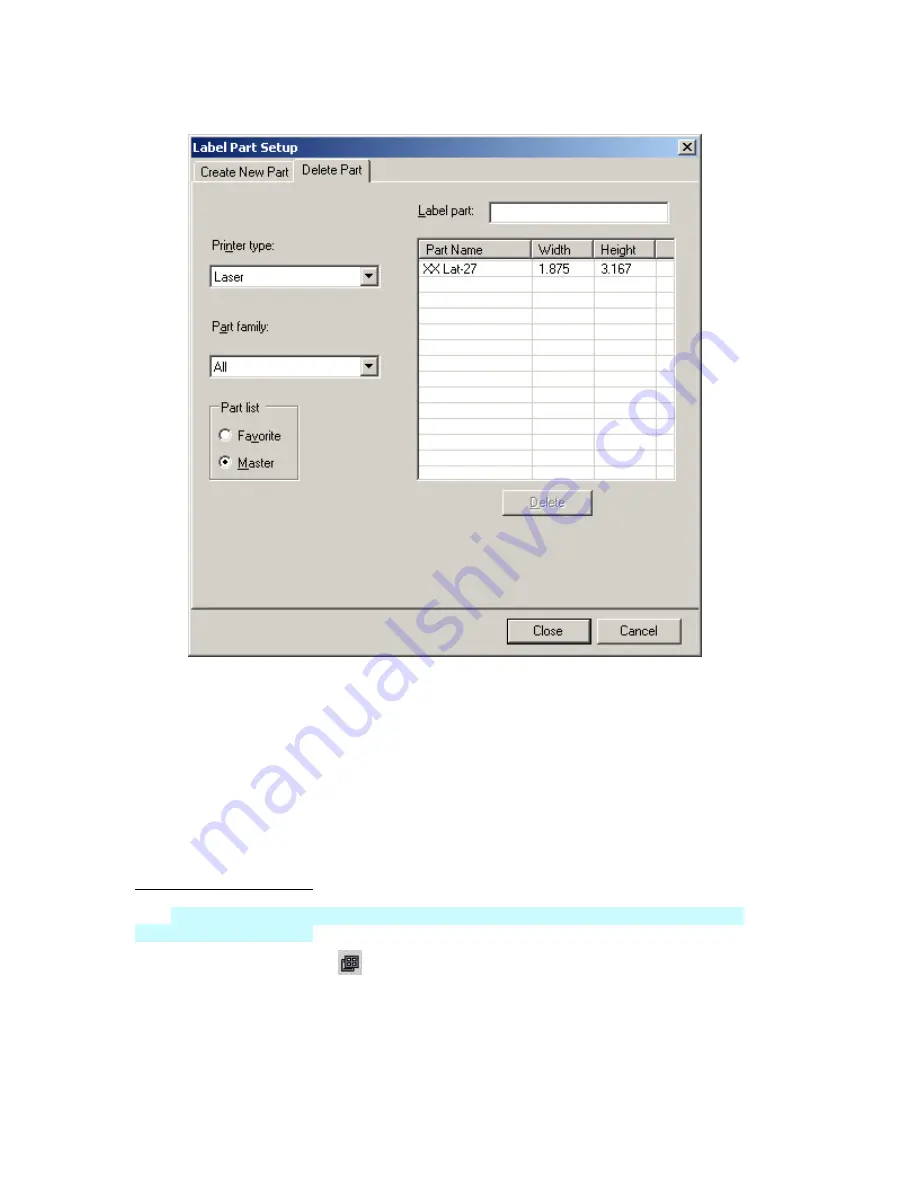
Advanced LabelMark Techniques
2. Click the
Delete Part
tab.
3. Select
the
Printer type
and
Part family
options for the part you want to delete.
4. Click the custom label part in the list (use
Ctrl
+click or
Shift
+click to select more than one part).
5. Click
Delete
.
Note:
Existing label files based on the custom part are unaffected by the deletion.
6. Click
Close
when finished.
Creating Zones on a Label
LabelMark
allows you to create multiple label zones (up to four, printable and non-printable) on an
individual label. You can also set shape and positioning parameters for the separate zones, similar to
Creating a Custom Label Part. The shapes include Rectangle/Square, Circle/Oval, and Rounded Rectangle
and can be positioned using X and Y offsets. In
LabelMark
, you can insert text and characters into each
zone; in
LabelMark Plus
, you can also insert text and characters; additionally, you can add bar codes,
graphics, and imported data.
Note:
LabelMark
allows data import also, one zone at a time).
1. Click
Label Part Setup
on the
Standard
toolbar or go to
File
Label Part Setup
.
2. The screen displays. Click the
Create New Part
tab.
3. Within
the
Create New Part
screen, in the
Printable Area
field, you have three options:
Advanced LabelMark Techniques
43
Содержание LabelMark 3.1
Страница 1: ...LabelMark 3 1 User Guide...
Страница 2: ......
Страница 6: ......
Страница 26: ......
Страница 72: ......
Страница 102: ......
Страница 104: ...LabelMark 3 1 User Guide 98 Symbols Guide...
Страница 105: ...Symbols Guide Symbols Guide 99...
Страница 106: ......
















































