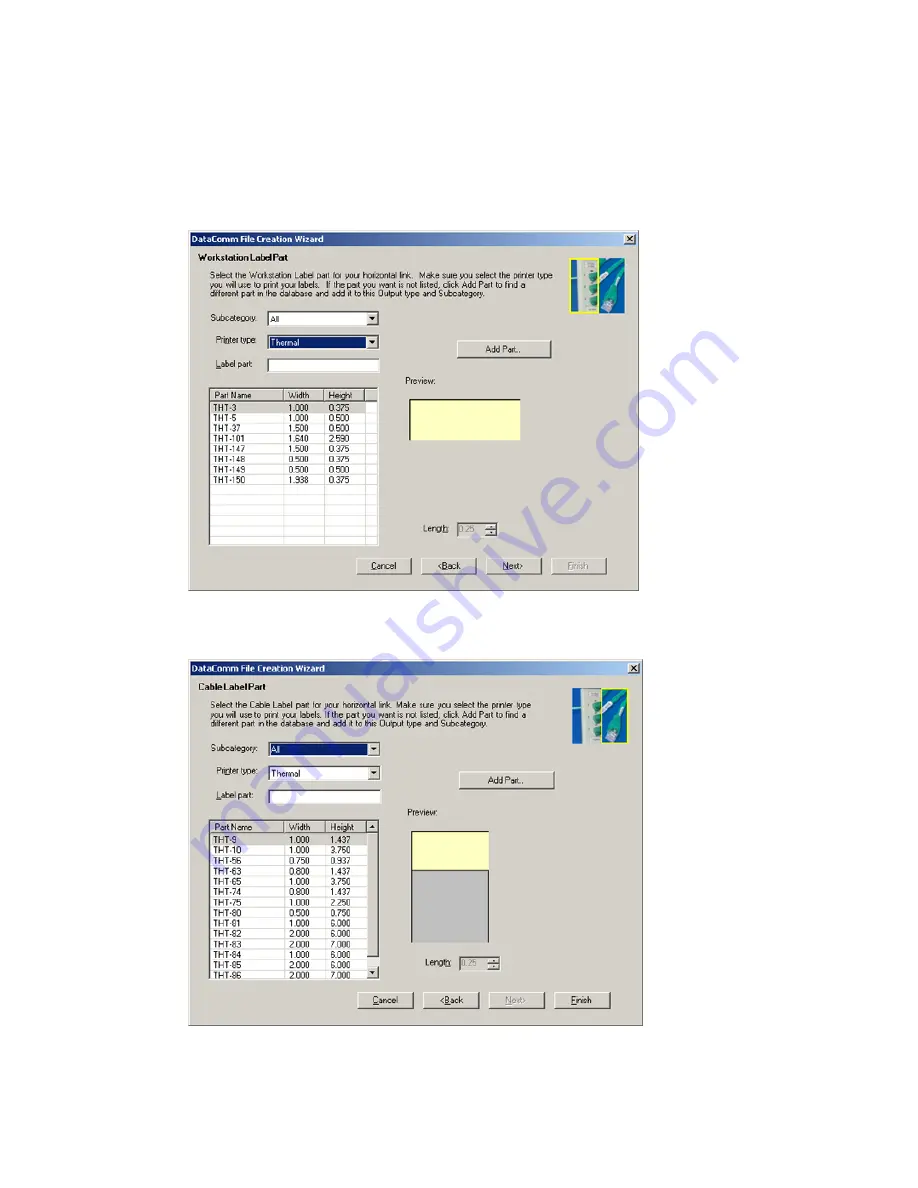
Basic LabelMark Techniques
Specialty Output
Selecting
Horizontal Link Output
(the only available sub-category) from the
Specialty
category
will take
you to the
Workstation Label Part
page, which will prompt you to identify the label part to use for the
workstation portion of the horizontal link. (A graphic in the upper right corner of the page shows which of
the two portions of the link you are working on.) The
Subcategory
field shows the subcategories from the
Workstation Labels output group.
Once you identify the workstation label part and click
Next
, the
Cable Label Part page will prompt you to
identify the label part to use for the cable label portion of the horizontal link. The
Subcategory
field shows
the subcategories from the Cable Labels output group.
Note:
As with
Standard Output, you may also choose the
Add Part
feature to search for a specific part by
label part name and add it to the parts database for the currently selected output type and subcategory.
Basic LabelMark Techniques
23
Содержание LabelMark 3.1
Страница 1: ...LabelMark 3 1 User Guide...
Страница 2: ......
Страница 6: ......
Страница 26: ......
Страница 72: ......
Страница 102: ......
Страница 104: ...LabelMark 3 1 User Guide 98 Symbols Guide...
Страница 105: ...Symbols Guide Symbols Guide 99...
Страница 106: ......






























