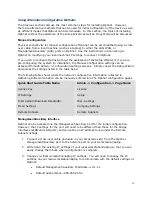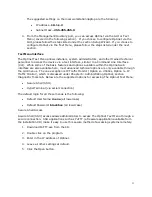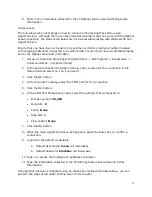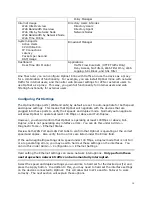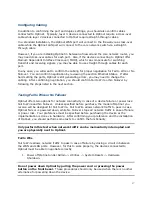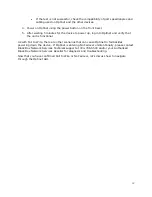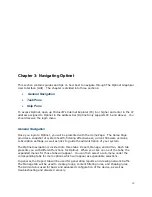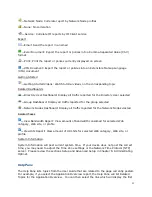13
8.
Enter in the information collected in the IP Settings table under Gathering Initial
Information.
Serial Access
The following section lists steps on how to connect to the Optinet Text Menu using
HyperTerminal. Although there are other terminal simulators that can work with the Optinet
serial connection, the steps listed below are for a workstation/laptop with Windows XP and
HyperTerminal.
Ensure that you have the null modem (2U systems) or USB (1U systems) cable (included
with shipping materials) connected to a communication port of your local workstation/laptop
and to the Optinet serial port (38.4 8N1).
1.
Set up a connection using HyperTerminal (Start -> All Programs -> Accessories ->
Communications -> HyperTerminal).
2.
In the New Connection Description dialog, enter a name for the connection in the
Name field and select an icon if you want.
3.
Click the OK button.
4.
In the Connect To dialog, select the COM port for the connection.
5.
Click the OK button.
6.
In the COM Port Properties window, select the settings that correspond to:
•
Bits per second: 38,400
•
Data bits: 8
•
Parity: None
•
Stop bits: 1
•
Flow control: None
7.
Click the OK button.
8.
When the main HyperTerminal screen appears, press the Enter key to confirm a
connection.
9.
Login with the default credentials:
a.
Default User Name: menu (all lowercase)
b.
Default Password: blackbox (all lowercase)
10.
Type 1 to access the Configure IP addresses submenu.
11.
Type the information collected in the IP Settings table under Gathering Initial
Information.
Once Optinet has been configured using an alternative method described above, you can
perform the steps listed under Cutting Over of this chapter.