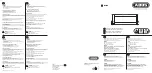T ake-Up Spr ing R eplacement
A fter repeated adjustments, the take-up spring may begin to
show wear. Y ou may notice that adjusting the take-up spring no
longer corrects tension problems. In this case, you need to
replace the take-up spring.
R eplacing the T ake-Up Spr ing
1.
R emove the outer tension knob, turning it counter clockwise until it
comes off the tension assembly.
2.
R emove the ratchet washer from the tension assembly post.
X
Series Mechanical Guide
3-
4
R atchet Washer
R atchet Washer
-
+
Outer Tension K nob
Outer Tension K nob
-
+
C omplete Tension Assembly
C omplete Tension Assembly
3.
R emove the T ension Spring Cover, including the tension spring that
rests inside it.
4.
R emove the outer white felt disk, then the R otary Disk wheel.
5.
R emove the inner white felt disk.
6.
R emove the green felt disk.
7.
R emove the white plastic isolation plate. Y ou may need to carefully pull
up on it from behind with the blade of a flat screwdriver.
Notice the position of the take-up spring in reference to the assembly
post. T here is a groove in bottom of the post where the spring locks in
place.
8.
R emove the worn take-up spring.
9.
Insert the new spring, placing it in the same position as the old one.
Make sure the new spring rests against the take-up spring bracket.
10.
R eplace the white plastic isolation plate with the flat side facing you.
Make sure it is firmly seated on top of the T ake-Up Spring B racket (it
will partially cover the post) so the take-up spring cannot go around the post. T he
white plastic Isolation Plate traps the spring in place.
11.
R eplace the green felt disc.
12.
R eplace the inner white felt disk.
13.
R eplace the R otary Disk Wheel, then the outer white felt disk.
14.
R eplace the T ension Spring Cover, including the T ension spring inside
it.
Tension S pring C over
with S pring
Tension S pring C over
with S pring
White P lastic
Isolation P late
White P lastic
Isolation P late
Take-Up S pring
Take-Up S pring
G reen F elt Disc
G reen F elt Disc
Содержание BEXS
Страница 1: ...B E X S Instruction Manual ...
Страница 12: ...1 7 Warning Labels Contents Hook Warning Label Belt Warning Label ...
Страница 13: ...2 1 Chapter 2 Introduction This chapter contains information on the following 1 Specifications 2 Features ...
Страница 18: ...3 2 1 Appearance and Components ...
Страница 19: ...3 3 ...
Страница 186: ...Embroidery Machine BEXR BEXS BEXY series Mechanical Guide ...
Страница 194: ...1 6 X Series Mechanical Guide ...
Страница 196: ...1 8 X Series Mechanical Guide ...
Страница 199: ...X Series Mechanical Guide 1 11 ...
Страница 201: ...X Series Mechanical Guide 1 13 ...
Страница 233: ...13 1 Trade Marks WindowsTM is the trademark of the Microsoft Inc ...