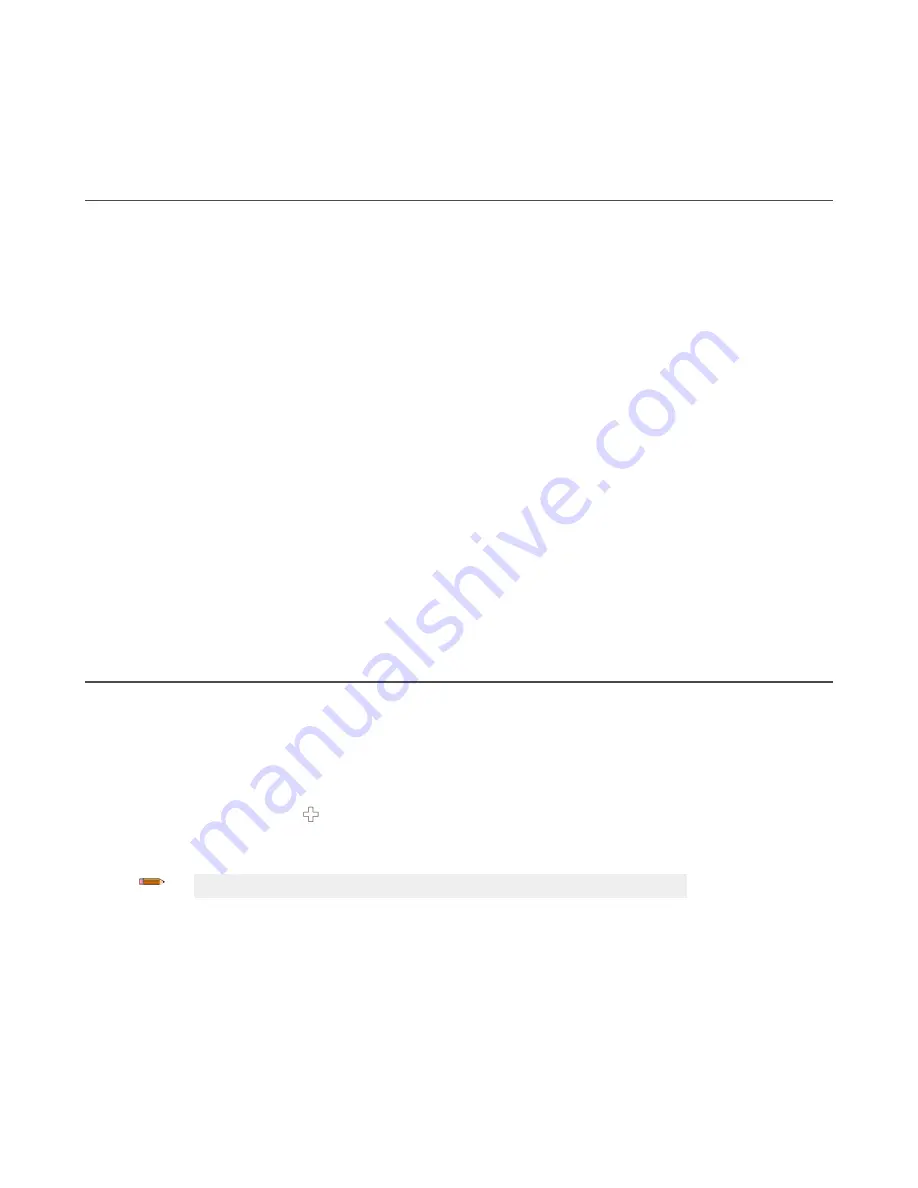
8 Getting Started
Power up the Safety Controller, and verify that the power LED is ON green.
8.1 Creating a Configuration
The following steps are required to complete and confirm (write to controller) the configuration:
1. Define the safeguarding application (risk assessment).
• Determine the required devices
• Determine the required level of safety
2. Install the Banner Safety Controller software. See
on page 23.
3. Become familiar with the Software options. See
4. Start the Software and select the desired device.
5. Start a new project by clicking New Project/Recent Files.
6. Define the Project Settings. See
on page 75.
7. XS/SC26-2: Customize the Base Controller module and add Expansion Modules (if used). See
page 76.
8. Add Safety Input devices, Non-Safety Input devices, and Status Outputs. See
Adding Inputs and Status Outputs
page 62.
9. Design the control logic. See
on page 65.
10. Set optional Safety Output On- or Off-time delays.
11. If used, configure the network settings. See
Network Settings: Modbus/TCP, Ethernet/IP, PCCC
Network Settings: PROFINET (XS/SC26-2 FID 2 Only and SC10-2)
12. Save and confirm the configuration. See
Saving and Confirming a Configuration
on page 66.
The following steps are optional and may be used to aid with the system installation:
• Modify the configuration access rights. See
on page 112.
• View the Configuration Summary tab for the detailed device information and response times. See
on page 110.
• Print the configuration views, including the Configuration Summary and Network Settings. See
page 111
• Test the configuration using Simulation Mode. See
8.2 Adding Inputs and Status Outputs
Safety and Non-Safety Inputs can be added from either the Equipment tab or the Functional View tab. Status Outputs can
be added from the Equipment tab only. When inputs are added on the Equipment tab, they are automatically placed in the
Functional View tab. All inputs and Logic and Function Blocks can be moved around on the Functional View tab. The Safety
Outputs are statically positioned on the right side.
8.2.1 Adding Safety and Non-Safety Inputs
1. On the Equipment tab, click below the module which will have the input device connected (the module and
terminals can be changed from the input device Properties window) or any of the placeholders on the Functional
View tab.
Note: Virtual Non-Safety Inputs are available only from the Functional View tab.
XS/SC26-2 and SC10-2 Safety Controllers
62
www.bannerengineering.com - Tel: + 1 888 373 6767






























