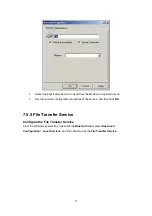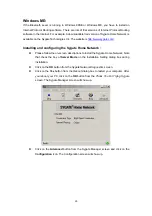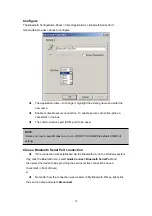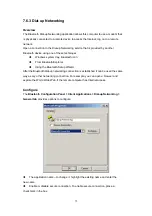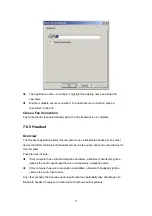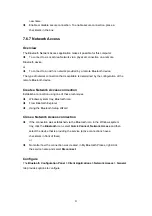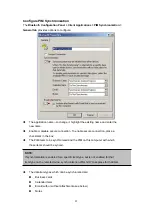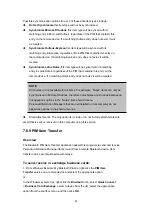7.5.10 NOTIFICATION
Overview
There are three types of notification:
Authentication request
, also called a PIN code request — this notification appears
automatically in a balloon over the Windows system tray if a Personal Identification Code is
required before a connection can proceed. An audio file can also be associated with the
notification.
Authorization request
, also called a connection request—this type of notification
can be visual, audio, or both. It notifies you of attempts to access a Bluetooth service on this
computer; the connection will not proceed until you click the balloon that appears over the
Windows system tray. If the notification balloon is ignored, the connection request will time out
and fail.
Notification only
—this type of notification does not effect access in any way; it
is solely for information purposes to let you know that a connection has been established.
Example
Both Authentication and Authorization request notifications are controlled by whether
Secure Connection is enabled for an individual service.
An example of how notifications might work when a remote device attempts to access a
service on this computer, if all notifications are enabled:
1.
Authentication
: a balloon notification (audio optional) appears to prompt for a
PIN code. If the PIN code does not match the code entered on the remote device,
the connection will not be allowed. Once the remote device has been
authenticated this notification will not appear again, unless the paired
relationship is broken and the devices must re-pair.
2. Authorization
: a balloon notification appears and/or a sound file provides audio
notification that a remote device is attempting to access a Bluetooth service on
this computer. Click the balloon to proceed. A dialog box appears that offers the
option of letting the connection proceed this time only or to always allow this
particular remote device to use the service it is attempting to access.
3. Once a connection has been authorized, an additional visual and/or audio
notification may appear (if enabled). This notification is for information only to
inform the operator that a connection has been established.
After two devices are paired (step 1, above), the authentication notification will no longer
appear when a connection is attempted.
If “Always allow…” is enabled during the authorization process (step 2, above), the
authorization notification will not appear on future connection attempts.
69
Содержание BF-8000
Страница 1: ...Wireless Bluetooth USB Dongle User s Guide 1...
Страница 26: ...Figure 4 Device Icons for Windows XPDevice Ions for Windows Figure 5 Service Icons for Windows XP 26...
Страница 27: ...NOTE Services may be unavailable because they are in use or because the necessary hardware is not installed 27...
Страница 63: ...Click Next to find the printer Select the Bluetooth server select the shared printer and click Next 63...