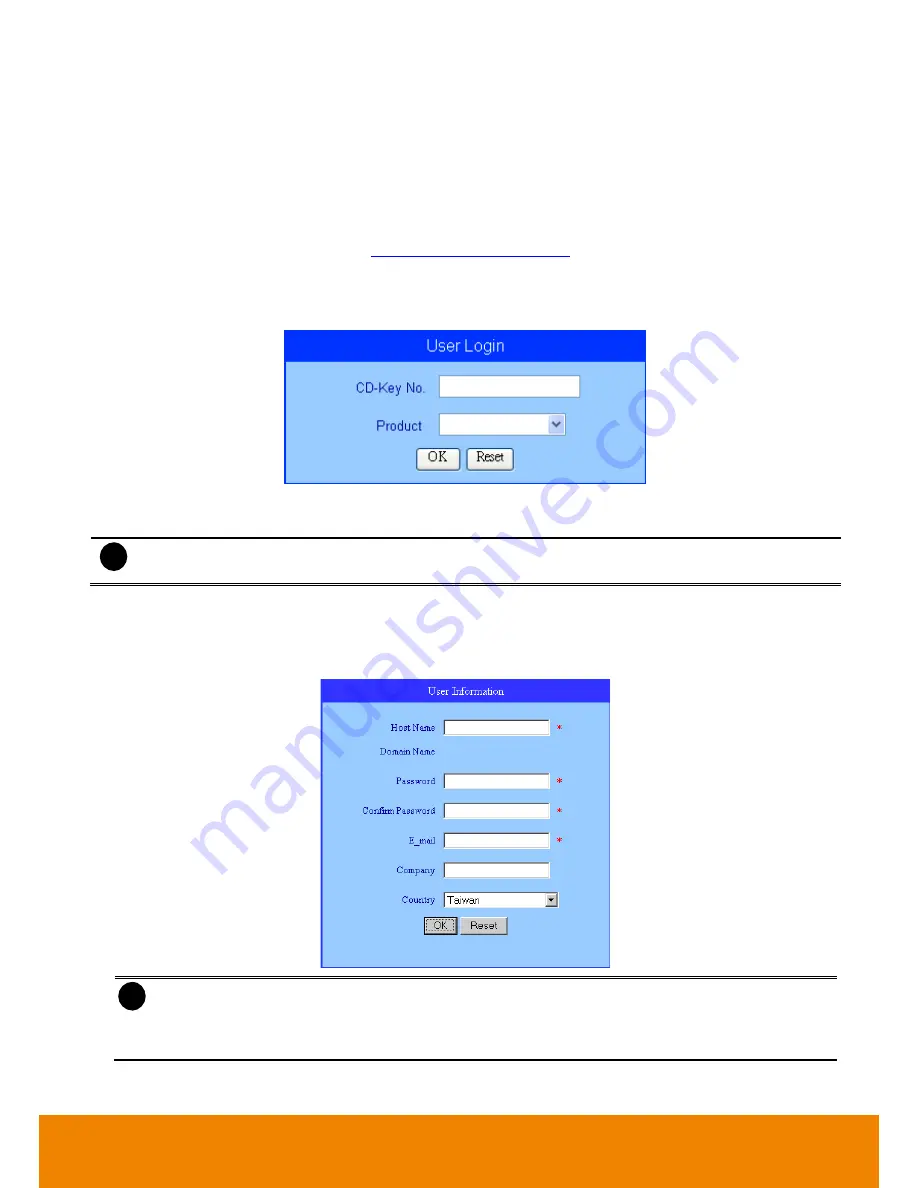
126
Appendix A Registering Domain Name
DDNS (Dynamic Domain Name Service) is a data query service mainly used on the Internet for translating
domain names into Internet addresses. It allows remote clients to intelligently search dynamic servers
without any previous enquiring f
or servers’ Internet addresses.
In order to take advantage of this intelligent service, first register your domain name on the following Web site.
I.
Register the Domain Name on
http://ddns.avers.com.tw
1.
User Login
Browse the website
ddns.avers.com.tw
with Microsoft IE or Netscape Navigator to access the following
dialog.
2.
First input the
MAC Address
in
CD-Key No.
column and select the product name. Then click
OK
to login
or
Reset
to clear the previous input.
i
To find the MAC address of the DVR, click
Setup
>
Network
in preview mode UI. And then, click
Setting
of the Main Configuration and user should see the
MAC address
in IP Information section.
3.
User Information
Please
provide the following user information,
Host Name
(user can choose any name he/she likes
except the one violence with other users),
Password
,
,
Company
, and
Country
. And then, click
OK
to complete the domain name registration.
i
-
Note that Host Name and Domain Name (avers.com) are the replacement for Internet address
while a remote client tends to search a dynamic server.
-
Host Name column supports alphabet letters and number only. The maximum character is 15.
-
The password maximum character is 12.




















