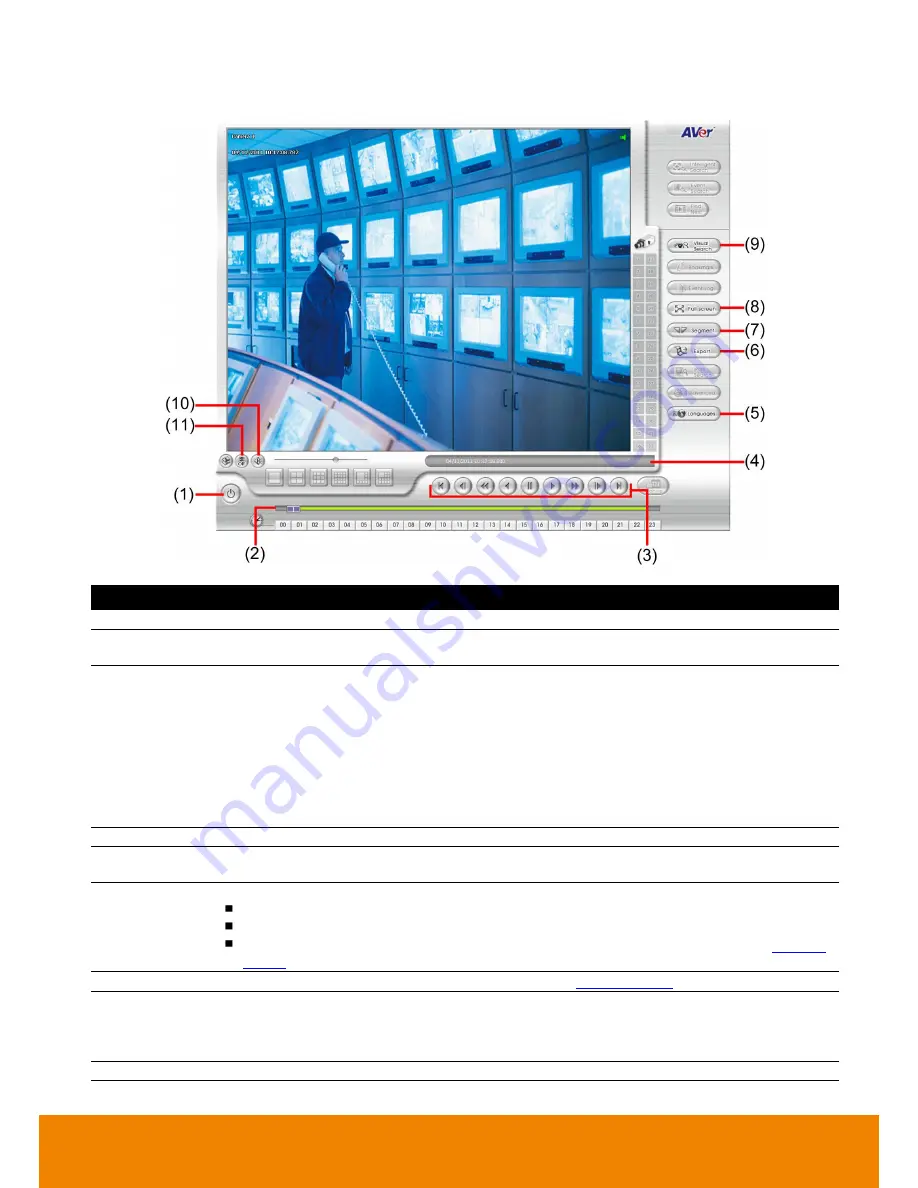
112
6.3.3
Familiarizing the Buttons in Download and Playback
Name
Function
(1) Exit
To close the application.
(2) Progress bar
Show the progress of the file being played. You may move the bar to seek at any location of the
track.
(3) Playback
Control
Buttons
Begin:
Move
at the beginning of the recorded video file.
Previous:
Go back to the previous frame.
Slower:
Play the recorded video file at the speed of 1/2x, 1/4x, or 1/8x.
Rewind:
Wind back the recorded video file.
Pause:
Briefly stop playing the recorded video file.
Play:
Play the recorded video file.
Faster:
Play the recorded video file at the speed of 2x, 4x, or 8x, 16x or 32x.
Next:
Go to the next frame.
End:
Go to the end of the recorded video file.
(4) Status bar
Display the recorded date, time and play speed.
(5) Language
Customize the system to display the tool tips and dialogs based on the selected language. By
default the language is in English.
(6) Export
Export includes Snapshot, Print, and Output Video Clip function.
Snapshot:
Capture and save the screen shot either in *.jpg or *.bmp format.
Print:
Print the screen shot.
Output Video Clip:
Save the segmented file in *.mpg, *.avi, or *.dvr format
(see also
Chapter
6.3.1.1
).
(7) Segment
Keep a portion of the recorded video you want (see also
Chapter 6.3.1.1
).
(8) Full screen
View in Playback-compact mode. To return, press the right button of the mouse or
ESC
on the
keyboard.
When you switch to full screen in multiple-screen mode,
Left
click to toggle to only display one of
the video in the multiple-screen mode or all.
(9) Event Log
Show the record of activities that take place in the system















































