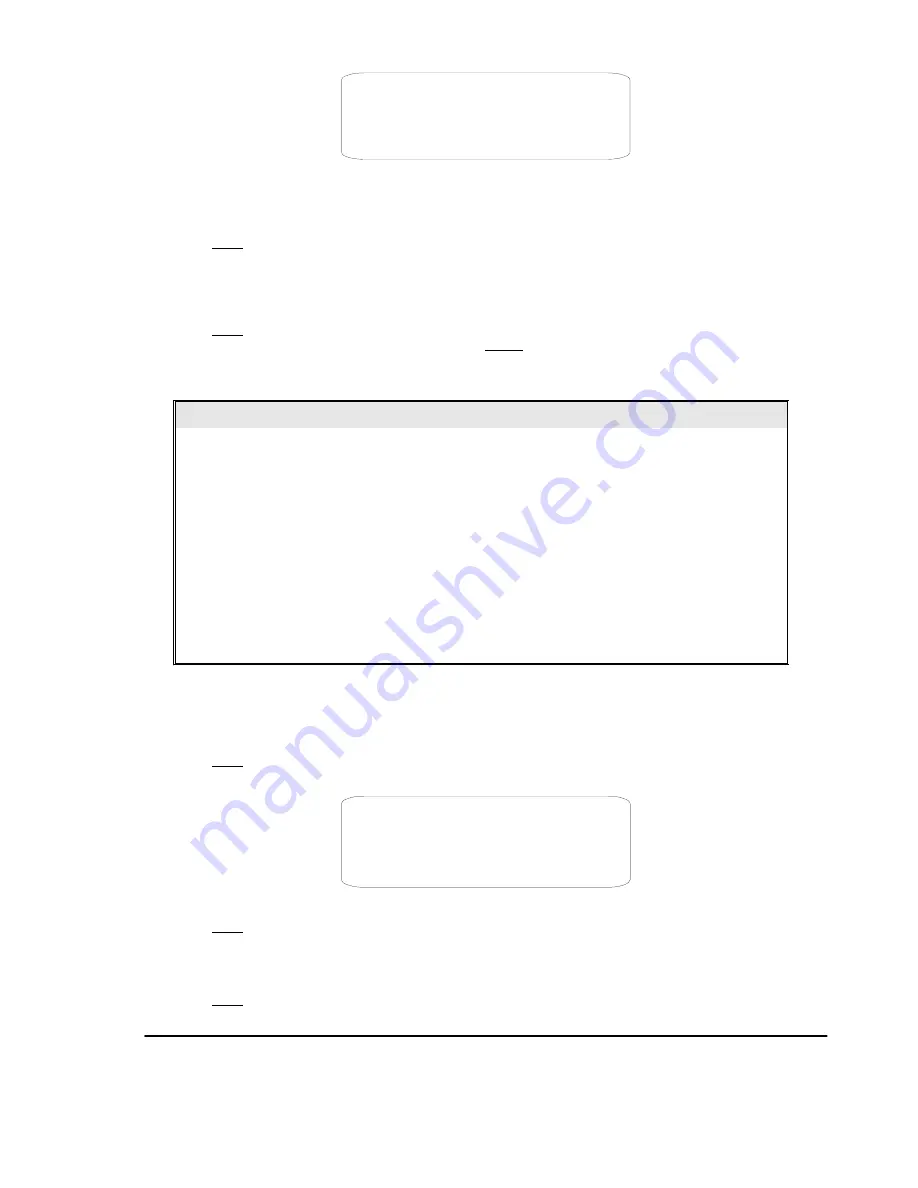
EDIT WINDOWS LOCATION
IRIS OPEN TO CONTINUE
IRIS CLOSE TO CANCEL
Screen 26: Edit Windows Location Sub-Menu
3) A cross-shaped pointer will appear on the monitor: this pointer will correspond to the middle of the privacy zones
being created.
4) Point the cross-shaped cursor to the required position by moving the joystick in the vertical and horizontal directions.
5) Press
OPEN
. A square will appear on the monitor (with the previously defined features).
6) Use the joystick to obtain the required dimensions of the privacy zone:
a) move leftwards to increase the left and right edges of the blanking zone
b) move rightwards to decrease the left and right edges of the blanking zone
c) move upwards to increase the upper and lower edges of the blanking zone
d) move downwards to decrease the upper and lower edges of the blanking zone
7) Press
OPEN
to confirm after reaching the required dimensions.
8) At this point, either select a new privacy zone or select
CLOSE
to quit the menu.
It is preferable to set the privacy zones with a zoom level of 1x.
Remarks on privacy zones
;
Privacy zones can be programmed (and therefore the menu can be opened) in optical zoom
situations only. The privacy zone works also in digital zoom conditions.
;
The privacy zone rectangle will move on the screen when panning and tilting. Zooming will expand
and contract the rectangle.
;
The rectangle will expand twice in the vertical direction and four times in the horizontal position to
avoid viewing protected areas when panning, tilting and zooming.
;
After panning and tilting, the privacy zone rectangle will shift and return to the correct dimensions.
After zooming, the rectangle will remain either contracted or expanded according to the applied zoom
(regardless of the x2 or x4 factor applied while zooming).
;
It is advisable to make the privacy areas slightly larger than the area to be concealed.
;
Privacy zones can only be rectangular or squares, but several rectangles can be placed to mask the
area as required.
EDIT WINDOW ZOOM submenu
This menu item may be used to define the zoom level at which the privacy zone becomes visible after defining the color
and the position of the privacy zone.
1) Press “
►
” on “
EDIT WINDOW LOCATION
”.
2) Press
OPEN
.
llowin
3) The fo
g screen will appear.
EDIT WINDOWS
IRIS OPEN TO CONTINUE
IRIS CLOSE TO CANCEL
Screen 27: Edit Windows
4) Press
OPEN
and start the zoom setting procedure.
5) The newly created privacy zone will appear on the monitor.
6) Use the joystick to obtain the required zoom level over which the privacy zone will become visible:
a) turn clockwise to increase the zoom level
b) turn anticlockwise to decrease the zoom level
7) Press
OPEN
29 / 35
to confirm.
4.3.4.5. HEATER SETTING SUBMENU
Содержание CAM-5Z-27X
Страница 1: ...INSTALLATION USER MANUAL For all CAM 5Z 27X and CAM 5Z 36X model PTZ Cameras...
Страница 2: ......





















