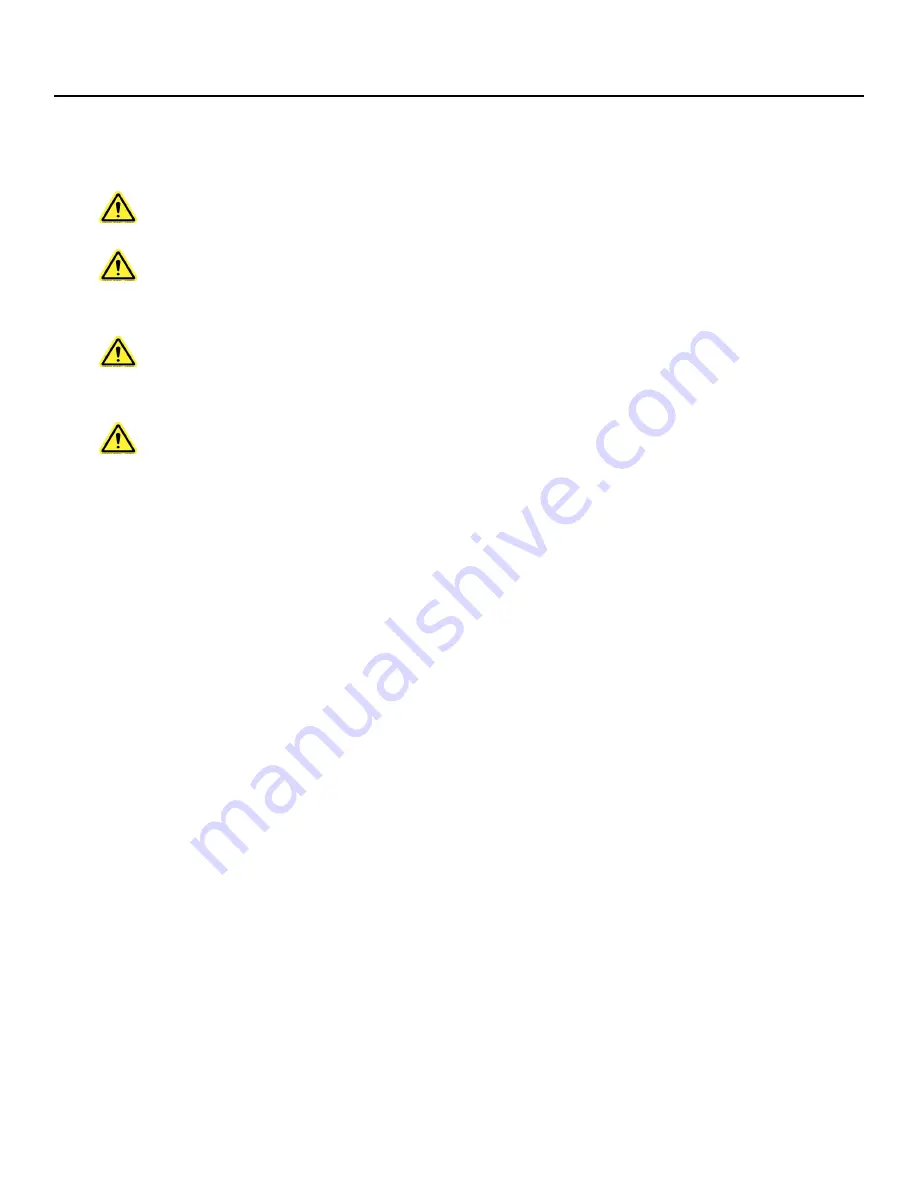
MAN - BBR3 - REV: Original | E. Operation
23
E. Operation
E.1 Filling the Bath
WARNING: The protection of the device is impaired if used in a manner not specified in the manual.
WARNING: Possible Eye and/or skin irritant. Wear protective clothing and adequate eye protection
during test procedures. Hazards can differ from fluid type to fluid type. Refer to fluid manufacturer’s
MSDS documentation for detailed information.
WARNING: During operation and testing never use bare hands to place objects in the fluid bath.
Wear protective clothing and adequate eye protection during test procedures and use metal tongs for
object placement and removal. Extremely cold fluid may cause frostbite.
NOTE: Depending on your temperature verification / calibration device, you may need to adjust the
amount of fluid in the bath to reach proper submersion depths. Refer to individual specifications for
more information.
1. Fill the BBR3 with 1.5 gallons (5.5 Liters), so the liquid is approximately 1 ½ to 2 inches from the top. Refer to
individual test specifications for fluid type.
E.2 Power Up the BBR3
1. Press the power button on the rear of the BBR3 base unit. The power indicator light on the front of the unit will
illuminate.
2. Turn on the refrigeration unit (chiller) by flipping the power switch in the rear of the unit.
3. Wait one to two minutes after powering up the BBR3 unit before opening the program. The computer requires
this time to properly load the software and device drivers, and opening the program sooner will prevent it from
operating as intended.
4. Once the BBR3 has loaded, a dialog window will appear on the screen. Press DISMISS.
5. Use the touchscreen to press the BBR3 software desktop icon to launch the program.
E.3 Overview of Touchscreen and Menus
The chart in Figure E.1 outlines the BBR3’s software screens. Once the BBR3 program has launched, the Main
Screen (shown in Figure E.2) will launch. This screen allows you to setup, run, and view tests, and machine
components.






























