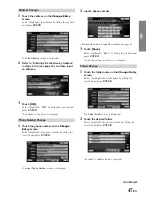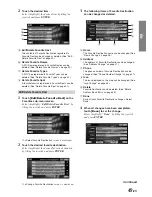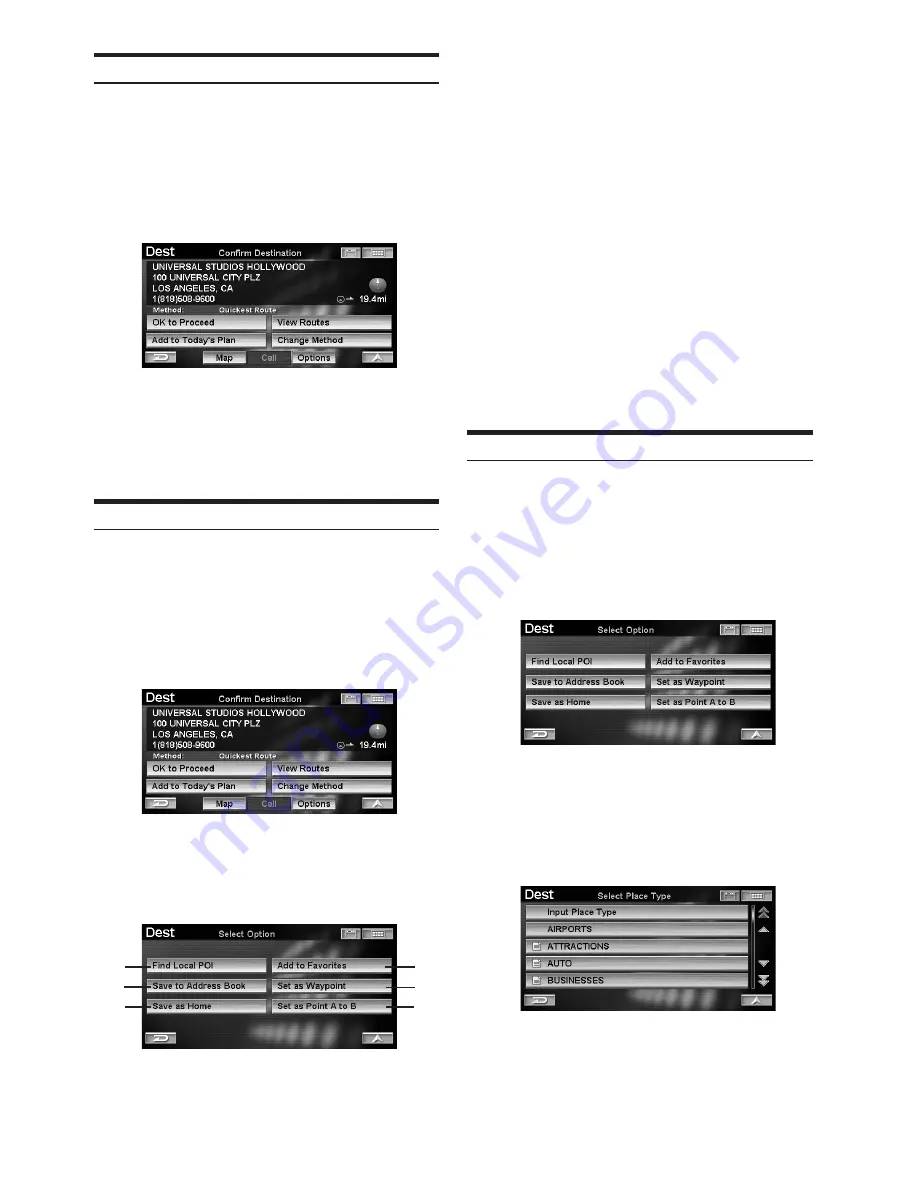
34
-EN
Open Map
A map of the area surrounding the selected destination is
displayed. The area can be changed by scrolling the map.
1
Touch
[Map]
on the
Confirm Destination
screen.
Select (highlight) “
Map
” by tilting the joystick and
press
ENTER
.
A map surrounding a selected place is displayed.
2
Scroll the map to change a place, see
“Entering a Destination by Scrolling
Displayed Map” on page 30.
Displaying the Option Menu Screen
You can register the searched destinations in Address Book or
Home, or add to Favorites in the option menu.
1
Touch
[Options]
on the
Confirm
Destination
screen.
Select (highlight) “
Options
” by tilting the joystick
and press
ENTER
.
The
Select Option
screen is displayed.
L
Select Option screen
a
Find Local POI
View and select local POIs surrounding the current
destination, see “Find Local POI (Point of Interest)”
(page 34).
b
Save to Address Book
A place can be stored in Address Book, see “Save to
Address Book” (page 35).
c
Save as Home
A place can be stored as Home, see “Save as Home”
(page 36).
d
Add to Favorites
A place can be stored in Favorites, see “Add to
Favorites” (page 36).
e
Set as Waypoint
You can set up to 1 waypoint from your current position
to the destination, see “Set as Waypoint” (page 36).
f
Set as Point A to B
Set current destination as point A. Input a point B to
calculate between two points, see “Set as Point A to B”
(page 37).
Find Local POI (Point of Interest)
Local POIs surrounding the current destination are listed. These
may be selected as a new destination.
1
Touch
[Find Local POI]
on the
Select
Option
screen.
Select (highlight) “
Find Local POI
” by tilting the
joystick and press
ENTER
.
The
Select Place Type
screen is displayed.
2
Touch the desired category of place type.
Select (highlight) the desired category of place
type by tilting the joystick and press
ENTER
.
• For details on how to use the list, see page 13.
• When you select “
Input Place Type
,” input a keyword
of place type and select Place Type.
a
b
c
d
e
f