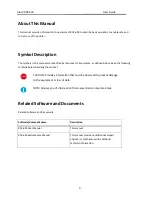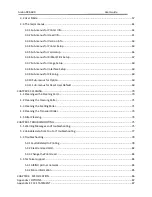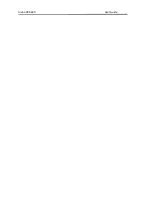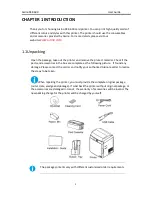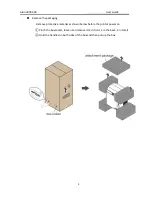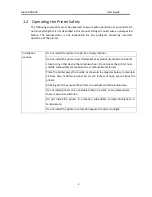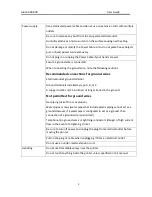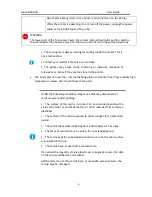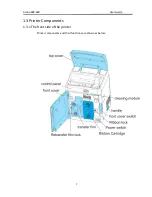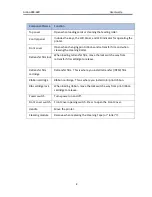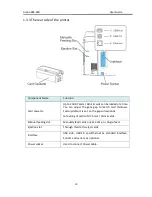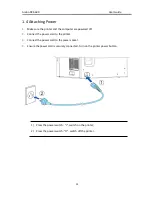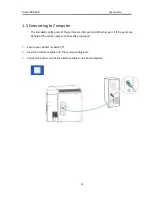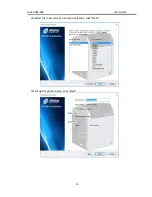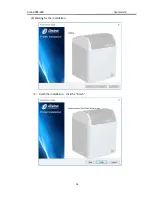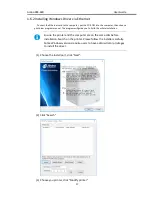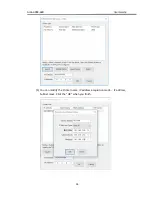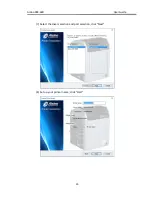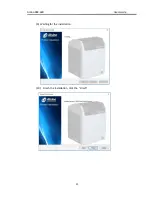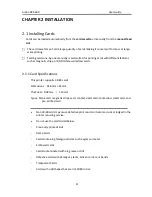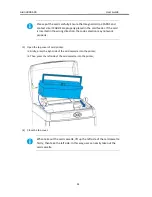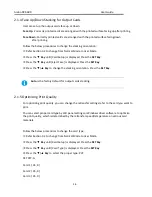Aisino RCK-600 User Guide
1.3.4 Control Panel
There are four buttons.
Logo
Name
Function
【
Menu/Exit
】
key
Enter or exit current setup
SET Key
Confirm current setting
▲
/
▼
【
Up/Down
】
keys
Choose between or navigate settings
Status LED and buzzer
There’re two LED lights: blue means ready, red means error;
The combinations of different lights and buzzer
mean different
status of printer:
Printer
Status
Ready
LED (Blue)
Error LED (Red)
buzzer
Initiating
Flashes
Flashes
/
Heating
Ready
On
Off
/
Menu setup
On
On
/
Printing
Flashes
Off
/
Warning
Flashes
Flashes
/
Error
Off
On
Buzz
constantly
LCD
User can learn status of printer and modify the parameters of
printer via the LCD.
11
Содержание RCK-600
Страница 1: ......
Страница 14: ...Aisino RCK 600 User Guide ...
Страница 30: ...Aisino RCK 600 User Guide 4 Waiting for the installation 5 Finish the installation click the Finish 16 ...
Страница 35: ...Aisino RCK 600 User Guide 9 Waiting for the installation 10 Finish the installation click the Finish 21 ...
Страница 51: ...Aisino RCK 600 User Guide Open the front cover Hold the handle and open the front cover 37 ...
Страница 61: ...Aisino RCK 600 User Guide 47 ...