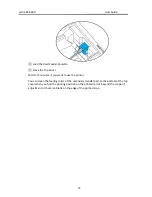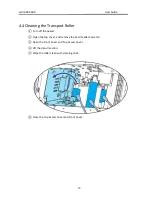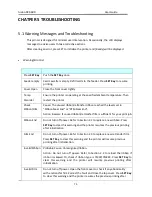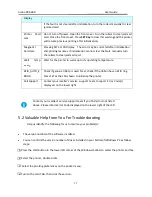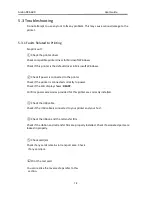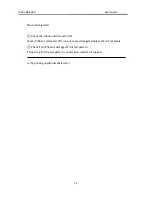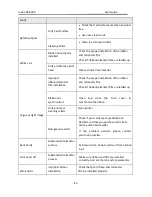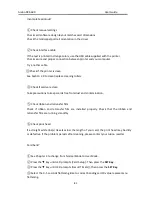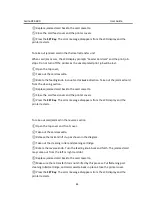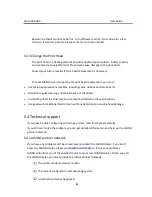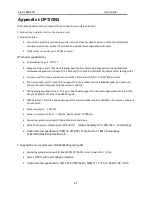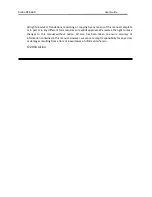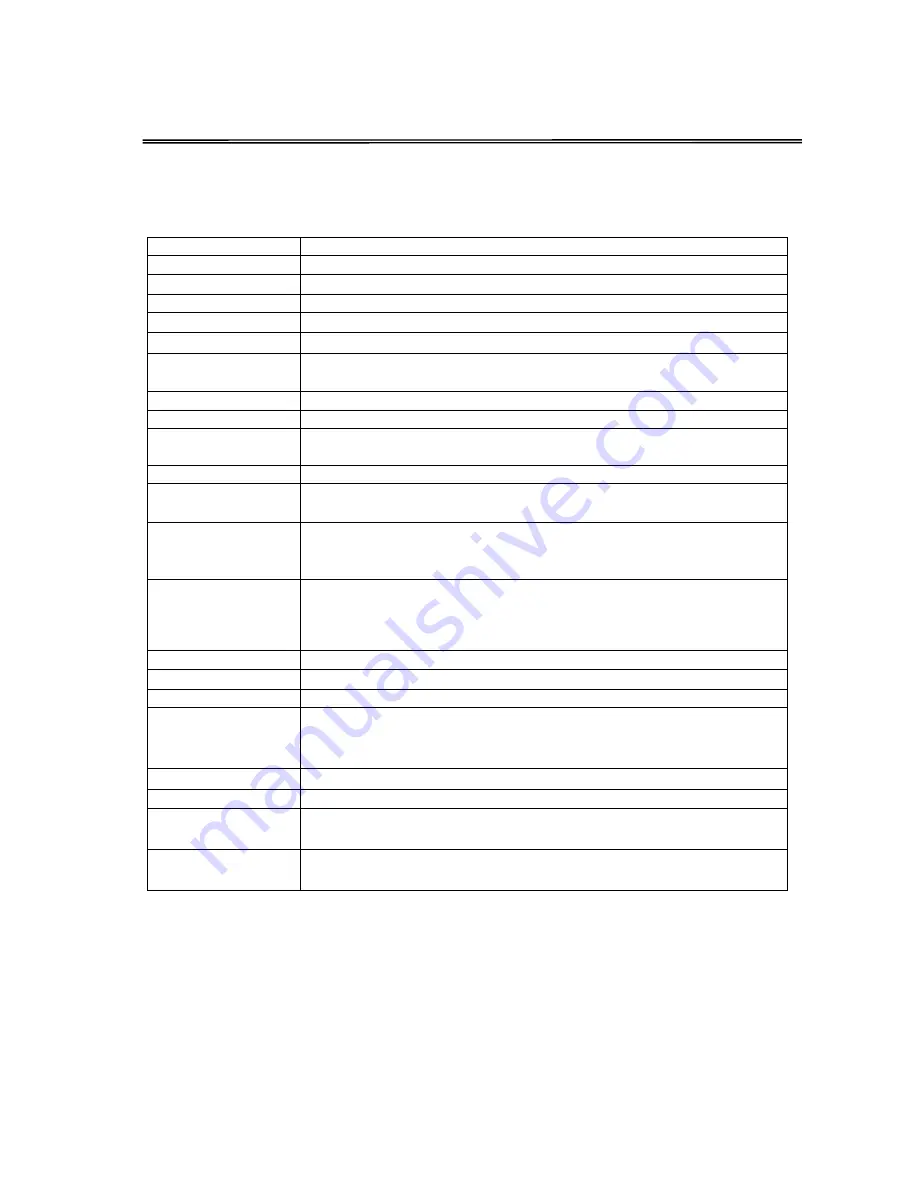
Aisino RCK-600 User Guide
CHAPTER 6 SPECIFICATION
Function
Double-sided printing (full color)
Printing system
Indirect retransfer system
Printing material
Material: PVC, PET, PET-G
Card thickness
0.48
~
1.10mm
Card size
ISO CR-80 – ISO7810
(
53.98 x 85.60mm
)
Printing density
600dpi
(
23.6 dots/mm
)
Print tones
Input tones: RGB, 256 tones/color, K2 tones
Output tones
:
YMC 256 tones/color
,
K2 tones +256 tones
Print range
53.98mm x 85.60mm
Print time
144 cards/hour
Ribbon
YMCK Ribbon
YMCKK Ribbon
Film
Clear with optional hologram layer
Card feeding system
Automatic feed from Card Input Feeder
Manual feed(single page)
Card feeding capacity
Card Case
:
250cards 0.76mm
Outer Hopper
:
250cards 0.76mm
Reject Box
:
30cards 0.76mm
Standard interface
USB2.0
Ethernet 100BASE-TX
、
IEEE802.3u
RS-232C x 2(Port for extended users)
USB-HUB
Option
RFIDreader-writer
、
SET-MCW
Supported OS
Windows XP, Windows 7, Windows 8, and Windows 10(32bit and 64bit)
Power source
AC100V~240V, 50/60Hz
Power consumption
heating
:
120W(AC90/120V
)
or 130W
(
AC220/240V
)
Printing
:
60W
Power saving mode
:
15W
Device size
432mm
(
height
)
× 338mm
(
width
)
× 307mm
(
deep
)
Weight
18.75KG
Operating
environment
Temperature
:
10
~
35
℃
Humidity
:
20
~
80 % (no moisture condensation )
Storage environment
Temperature
:
-20
~
60
℃
Humidity
:
0
~
90 % (no moisture condensation )
86
Содержание RCK-600
Страница 1: ......
Страница 14: ...Aisino RCK 600 User Guide ...
Страница 30: ...Aisino RCK 600 User Guide 4 Waiting for the installation 5 Finish the installation click the Finish 16 ...
Страница 35: ...Aisino RCK 600 User Guide 9 Waiting for the installation 10 Finish the installation click the Finish 21 ...
Страница 51: ...Aisino RCK 600 User Guide Open the front cover Hold the handle and open the front cover 37 ...
Страница 61: ...Aisino RCK 600 User Guide 47 ...