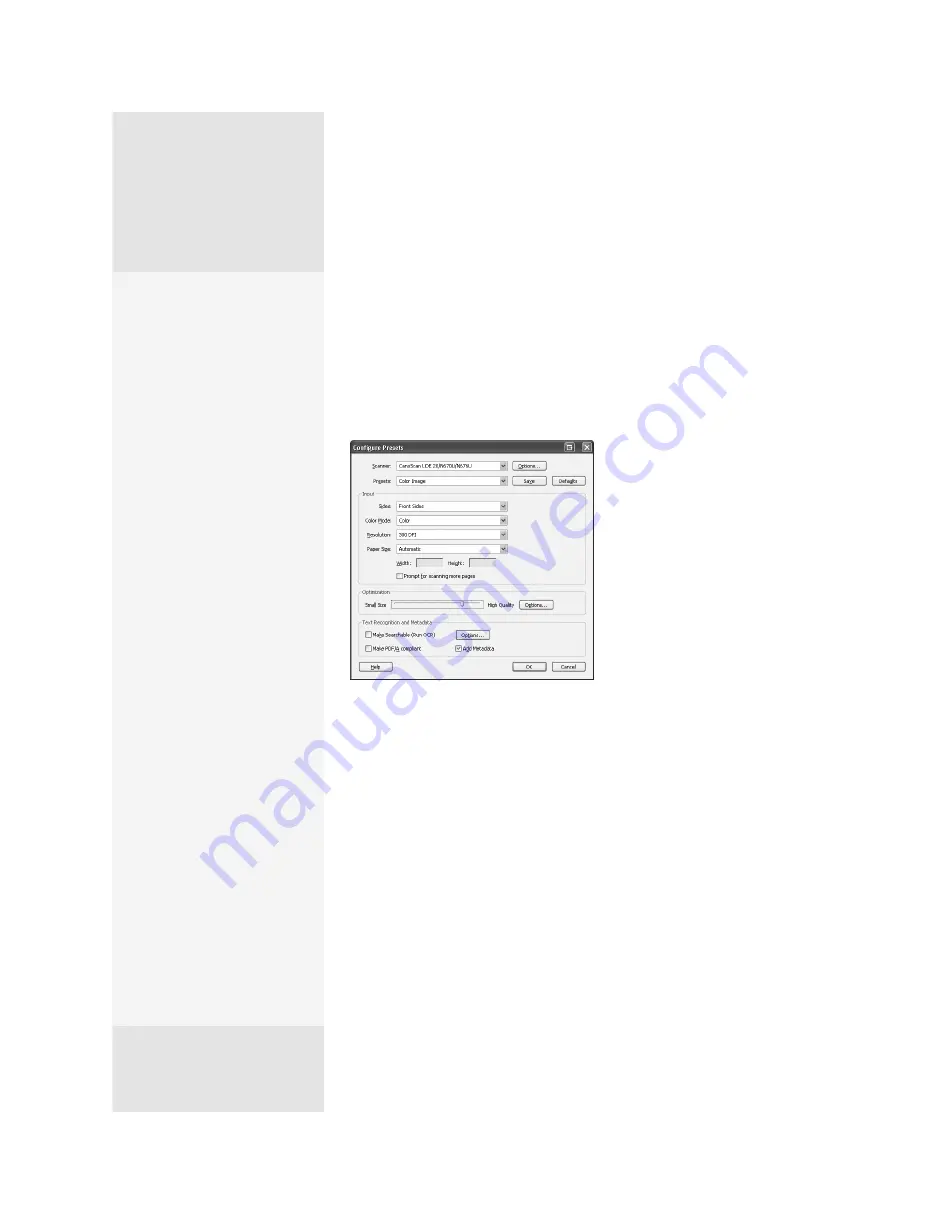
ptg
C h a p t e r t h r e e
Creating PDF Files in Distiller and Acrobat
56
Use your scanner to capture a digital copy of a document or image. Not
only can you scan directly into Acrobat 9, but you can also specify the
type of scan you want, as well as adjust the settings for a better scan.
Click the Create PDF task button and select From Scanner to open the
Configure Presets dialog (Figure 22a). If you are working in Windows, you
can click the Create PDF task button, and choose From Scanner and one
of several text or image presets. Your selection is reflected in the dialog
once it opens.
Figure 22a
Choose preset options to scan a document
directly into Acrobat.
You have four preset configuration decisions to make prior to scanning:
1. Select your scanner and a preset. If you make any changes in the dia-
log, you’ll see the Save button next to the Presets activate—click to
save your settings using the Preset name. Click Scanner Options to
pick a data transfer method, and specify whether or not to view your
scanner’s interface.
2. The configuration settings that appear depend on your scanner. In
the Input section of the dialog, specify whether to scan the front or
both sides of the document. Choose scan characteristics, including the
color mode, resolution, and paper size. If you want to scan several files
and need to change settings during the scan process, select “Prompt
for scanning more pages.”
The Art of Scanning
Acrobat offers several
optimizing filters to adjust or
correct your scan results:
•
Deskew rotates a skewed
page so that it’s vertical.
The default setting is
Automatic.
•
Background removal
is used with grayscale
and color pages to make
nearly white areas white,
resulting in clearer scans.
The default is Low; you
can also choose Medium
and High options.
•
“Edge shadow removal”
gets rid of the black
edges sometimes seen
from scanned pages. The
default is Cautious; an
aggressive option is also
available.
•
Despeckle removes black
marks from the page. Low
is the default; you can also
choose Medium and High.
•
Descreen removes half-
tone dots, like those from
a scanned newspaper.
The default is Automatic:
Acrobat applies the filter
automatically for gray-
scale and RGB images of
300 ppi or higher.
•
Halo Removal removes
high-contrast edges from
color pages. The default
setting is On.
From the Library of Daniel Dadian
Содержание ACROBAT 9 Extended
Страница 1: ...From the Library of Daniel Dadian...
Страница 2: ...Donna L Baker Adobe Acrobat 9 HOW TOs 125 Essential Techniques From the Library of Daniel Dadian...
Страница 4: ...Dedication For Pippi From the Library of Daniel Dadian...
Страница 31: ...This page intentionally left blank From the Library of Daniel Dadian...
Страница 75: ...This page intentionally left blank From the Library of Daniel Dadian...
Страница 111: ...This page intentionally left blank From the Library of Daniel Dadian...
Страница 137: ...This page intentionally left blank From the Library of Daniel Dadian...
Страница 217: ...This page intentionally left blank From the Library of Daniel Dadian...
Страница 241: ...This page intentionally left blank From the Library of Daniel Dadian...
Страница 269: ...This page intentionally left blank From the Library of Daniel Dadian...
Страница 309: ...This page intentionally left blank From the Library of Daniel Dadian...






























