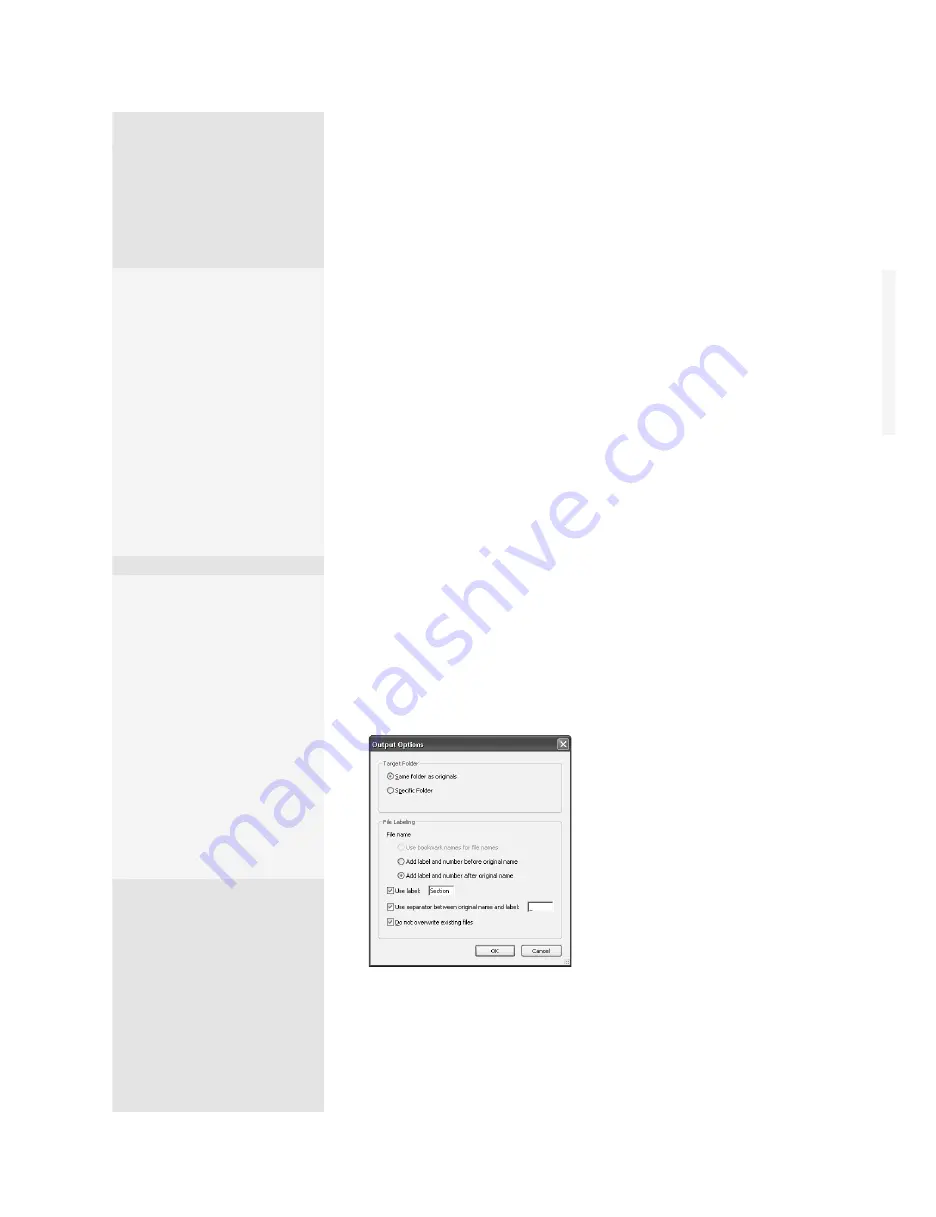
ptg
C h a p t e r S e v e n
Transforming Document Pages
130
Back in Acrobat, open the document where you want to replace pages,
select the thumbnails in the Pages pane, and choose Options > Replace
Pages. In the dialog that opens, locate and select your replacement
file. Click Select to close the dialog and open the Replace Pages dialog.
Because you preselected thumbnails, they are already shown in the dia-
log. Click OK and then click Yes in the confirmation dialog that opens next.
The dialog closes and your pages are replaced.
Split Document: In the past, we’d have to perform extractions repeat-
edly to break a document into several component parts, but not anymore.
Acrobat 9 now offers a feature to split PDF files into multiples based on
different criteria.
Note
Any attachments in your document aren’t copied to the split component
files.
Open your document in Acrobat and follow these steps:
1. From the main menu, choose Document > Split Document to display
the Split Document dialog.
•
Choose an option for splitting—“Number of pages” (and specify the Max
pages), “File size” (and specify the Max MB), or “Top-level bookmarks.”
2. Click Output Options to open a dialog where you can select a folder
for storing the split files, as well as a method for naming the files
(
Figure 50c).
Figure 50c
Specify how to
store and name the components
of your split document.
3. Click OK to close the dialog and process your document.
Delete and Insert or Replace?
What’s the difference? It depends on what else is on the page.
For example, you may have a page with a large number of comments, links, or
form fields on it. If you merely inserted an edited version of the page and deleted
the one you want to remove, you’d lose all your comments and links. When you
use the Replace command, Acrobat replaces the underlying page, keeping the
overlying content (such as comments, links, or form fields) untouched.
Power Deleting
Instead of using commands
to delete multiple pages,
use the thumbnails and
keyboard keys. Click the
thumbnail of the page you
want to delete, hold down
the Shift key, and click addi-
tional pages to select them,
and then press Delete on
the keyboard. The confirma-
tion dialog opens asking if
you really want to delete
the pages. Click OK and the
pages are gone.
Adding Document
Pages
If you choose a PDF docu-
ment, the pages are added
immediately. If you choose
another type of file, the doc-
ument is converted to PDF
before the page is inserted
into your document. This is
a great time-saver, since you
don’t have to reopen the
document’s source program
and the file, convert to PDF,
and then return to Acrobat.
From the Library of Daniel Dadian
Содержание ACROBAT 9 Extended
Страница 1: ...From the Library of Daniel Dadian...
Страница 2: ...Donna L Baker Adobe Acrobat 9 HOW TOs 125 Essential Techniques From the Library of Daniel Dadian...
Страница 4: ...Dedication For Pippi From the Library of Daniel Dadian...
Страница 31: ...This page intentionally left blank From the Library of Daniel Dadian...
Страница 75: ...This page intentionally left blank From the Library of Daniel Dadian...
Страница 111: ...This page intentionally left blank From the Library of Daniel Dadian...
Страница 137: ...This page intentionally left blank From the Library of Daniel Dadian...
Страница 217: ...This page intentionally left blank From the Library of Daniel Dadian...
Страница 241: ...This page intentionally left blank From the Library of Daniel Dadian...
Страница 269: ...This page intentionally left blank From the Library of Daniel Dadian...
Страница 309: ...This page intentionally left blank From the Library of Daniel Dadian...






























