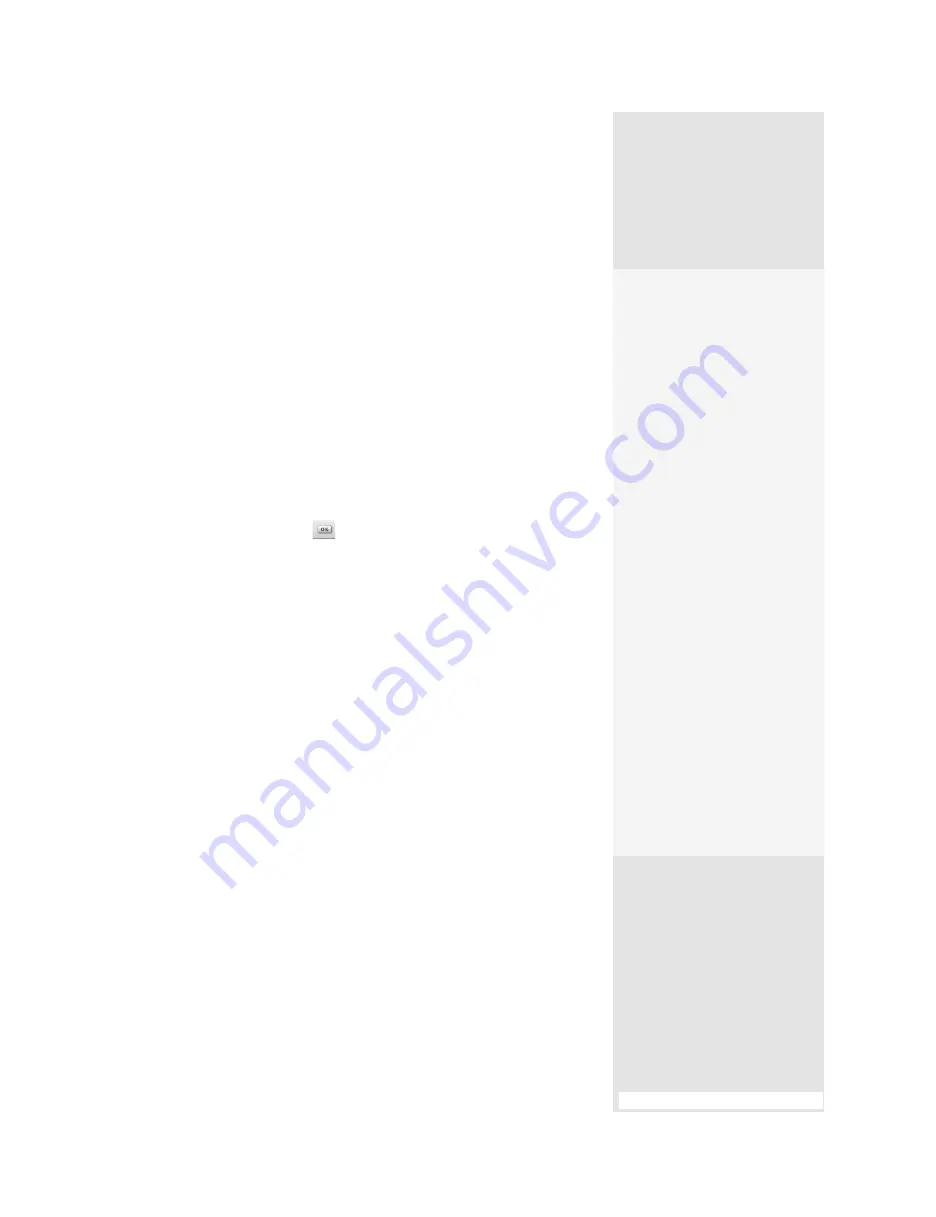
ptg
277
Rather than assuming your viewers can understand and manipulate the
Comments List or the Model Tree to view your comments or special fea-
tures in a movie or 3D model, give them some buttons. Everyone knows
that a button on a page is made for clicking, which takes a lot of the mys-
tery out of interacting with your PDF file.
In this example, see how buttons are constructed to let the user
easily view a closeup of an area of a painting, and then return to the
default Home view (you can see the buttons in place on the page in
Figure 101b).
Follow these steps to associate a button with a 3D view:
1. Add and name the views you want to work with, following the steps
described in #101, “Inserting Multimedia Comments.”
2. Select the Button tool
on the Advanced Editing toolbar and click
the page where you want to place the button. In the Field Name dialog
that displays, click Show All Properties to open the Button Properties
dialog.
3. Configure the button:
•
Name the button in the General tab.
•
Specify the button’s color and text in the Appearance tab.
•
Choose the button’s layout features in the Options tab.
Tip
Read about configuring options and working with buttons in detail in
Chapter 15, “Controlling Action and Interaction.”
4. In the Actions tab, select “Go to a 3D/Multimedia view” from the Select
Action pop-up menu and click Add to open the Select a 3D View dia-
log.
5. Click Named view to activate the list of views added to the model, and
then click to select one of the named views, such as
start,
shown in
Figure 102a.
#102:
Using Actions to Show Multimedia Views
Multimedia Action
There are three multimedia-
specific actions in Acrobat:
•
Play a Sound plays a
specified sound file. The
sound is embedded in
the PDF document in a
cross-platform format
that plays in Microsoft
Windows and Mac OS.
•
Play Media (Acrobat 5
Compatible) plays a spec-
ified QuickTime or AVI
movie that you created
as Acrobat 5 compatible.
A media object using
Acrobat 5 Compatible
options is automatically
embedded in the PDF
document.
•
Play Media (Acrobat 6
and Later Compatible)
plays a specified movie
that you created as com-
patible with Acrobat 6
and Acrobat 7. Again,
a media object must
already be embedded in
the PDF document for
you to be able to select it.
(continued on next page)
From the Library of Daniel Dadian
Содержание ACROBAT 9 Extended
Страница 1: ...From the Library of Daniel Dadian...
Страница 2: ...Donna L Baker Adobe Acrobat 9 HOW TOs 125 Essential Techniques From the Library of Daniel Dadian...
Страница 4: ...Dedication For Pippi From the Library of Daniel Dadian...
Страница 31: ...This page intentionally left blank From the Library of Daniel Dadian...
Страница 75: ...This page intentionally left blank From the Library of Daniel Dadian...
Страница 111: ...This page intentionally left blank From the Library of Daniel Dadian...
Страница 137: ...This page intentionally left blank From the Library of Daniel Dadian...
Страница 217: ...This page intentionally left blank From the Library of Daniel Dadian...
Страница 241: ...This page intentionally left blank From the Library of Daniel Dadian...
Страница 269: ...This page intentionally left blank From the Library of Daniel Dadian...
Страница 309: ...This page intentionally left blank From the Library of Daniel Dadian...






























