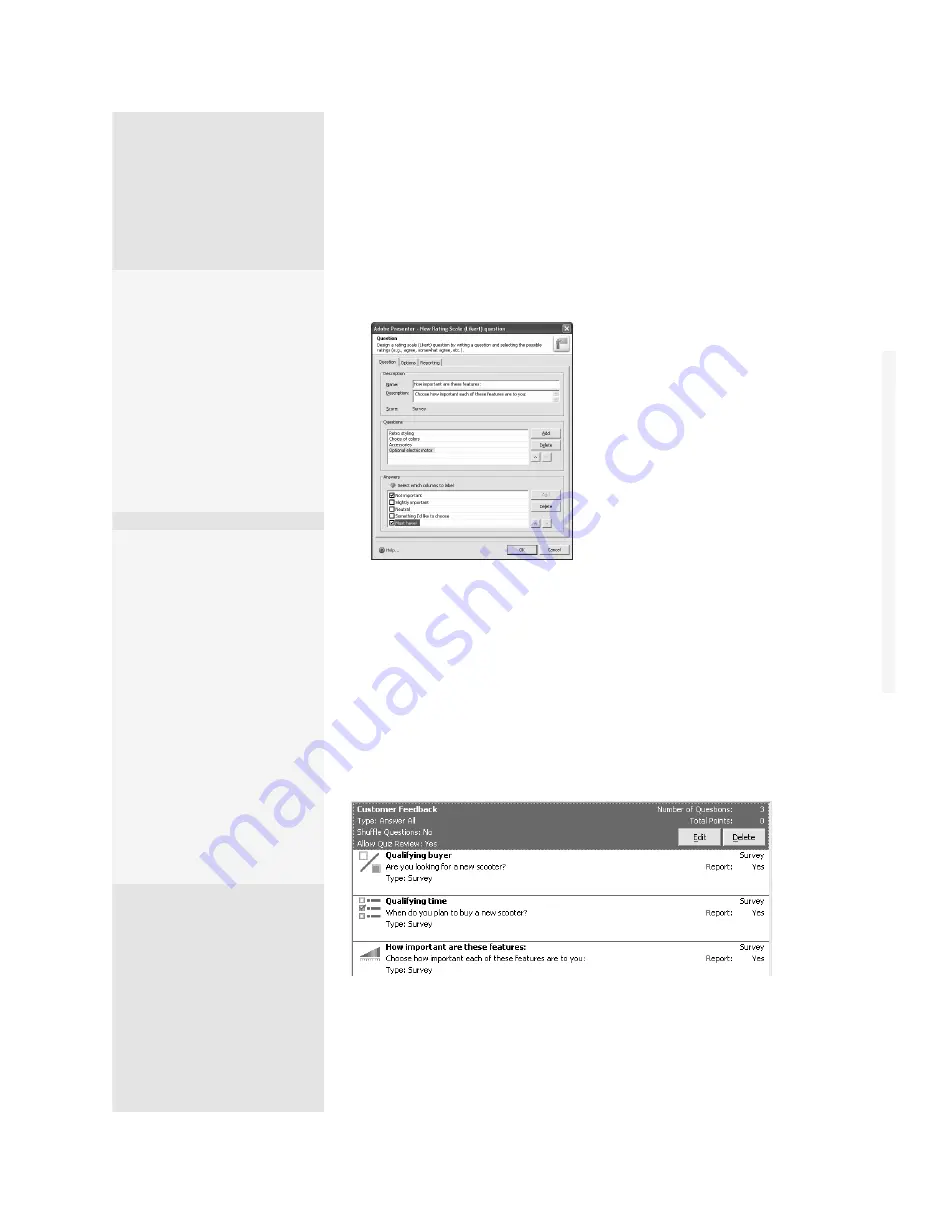
ptg
C h a p t e r N i N e
Building Content with Adobe Presenter
180
question type, continue typing responses and adding them to the
Answers list (Figure 68b).
Figure 68b
Customize the content for the
questions and responses.
4. Select the Options tab, and specify whether or not the answers are
graded, as well as actions for right or wrong answers (such as moving
to another slide, opening a URL, or playing an audio clip).
5. Select the Reporting tab and specify whether to report the answer.
In this tab, you’ll see the ID numbers assigned to the quiz and the
question by Presenter.
6. Continue adding questions to your quiz as required. When you’ve fin-
ished, you’ll see them listed in the Quiz Manager (Figure 68c).
Figure 68c
Review the completed questions in the Quiz Manager.
Pick a Spot
There’s a method to the loca-
tion Presenter uses for includ-
ing a quiz in a presentation:
•
In Microsoft Office XP, the
quiz starts after the first
slide in the presentation.
•
In other versions of
Microsoft Office, select a
slide in the presentation
to display before the first
quiz slide.
•
Regardless of your
PowerPoint version, if
you add a second quiz, it
starts immediately after
the first quiz.
What’s the Rule?
When setting up the quiz, specify how users are required to interact with your
quiz, based on your overall goals for the presentation. For example:
•
Choose Optional if the quiz is for self-interest, or based on rudimentary
information. Users can decide whether it’s worth their time based on their
level of interest and expertise in the material.
•
Choose Required if the user must attempt the quiz. An attempt means answer-
ing one question and clicking Submit—the presentation won’t move beyond
the quiz questions, although the user can navigate among quiz questions.
•
Choose Pass Required if the user is participating in an active learning situa-
tion where a specified level of understanding (based on the score) must be
demonstrated. If you choose this option, the presentation includes a scor-
ing slide explaining the issues.
•
Choose Answer All if you need a response for each quiz question, such as
feedback on a course module or a survey. The user can’t skip questions or
move among the quiz slides without responding.
•
Default Labels.
Specify
the text shown on Sub-
mit and Clear buttons,
as well as how feedback
messages are shown.
•
Appearance.
Choose
fonts for question ele-
ments, where buttons
are placed, and whether
to save and reuse format-
ting profiles.
From the Library of Daniel Dadian
Содержание ACROBAT 9 Extended
Страница 1: ...From the Library of Daniel Dadian...
Страница 2: ...Donna L Baker Adobe Acrobat 9 HOW TOs 125 Essential Techniques From the Library of Daniel Dadian...
Страница 4: ...Dedication For Pippi From the Library of Daniel Dadian...
Страница 31: ...This page intentionally left blank From the Library of Daniel Dadian...
Страница 75: ...This page intentionally left blank From the Library of Daniel Dadian...
Страница 111: ...This page intentionally left blank From the Library of Daniel Dadian...
Страница 137: ...This page intentionally left blank From the Library of Daniel Dadian...
Страница 217: ...This page intentionally left blank From the Library of Daniel Dadian...
Страница 241: ...This page intentionally left blank From the Library of Daniel Dadian...
Страница 269: ...This page intentionally left blank From the Library of Daniel Dadian...
Страница 309: ...This page intentionally left blank From the Library of Daniel Dadian...






























