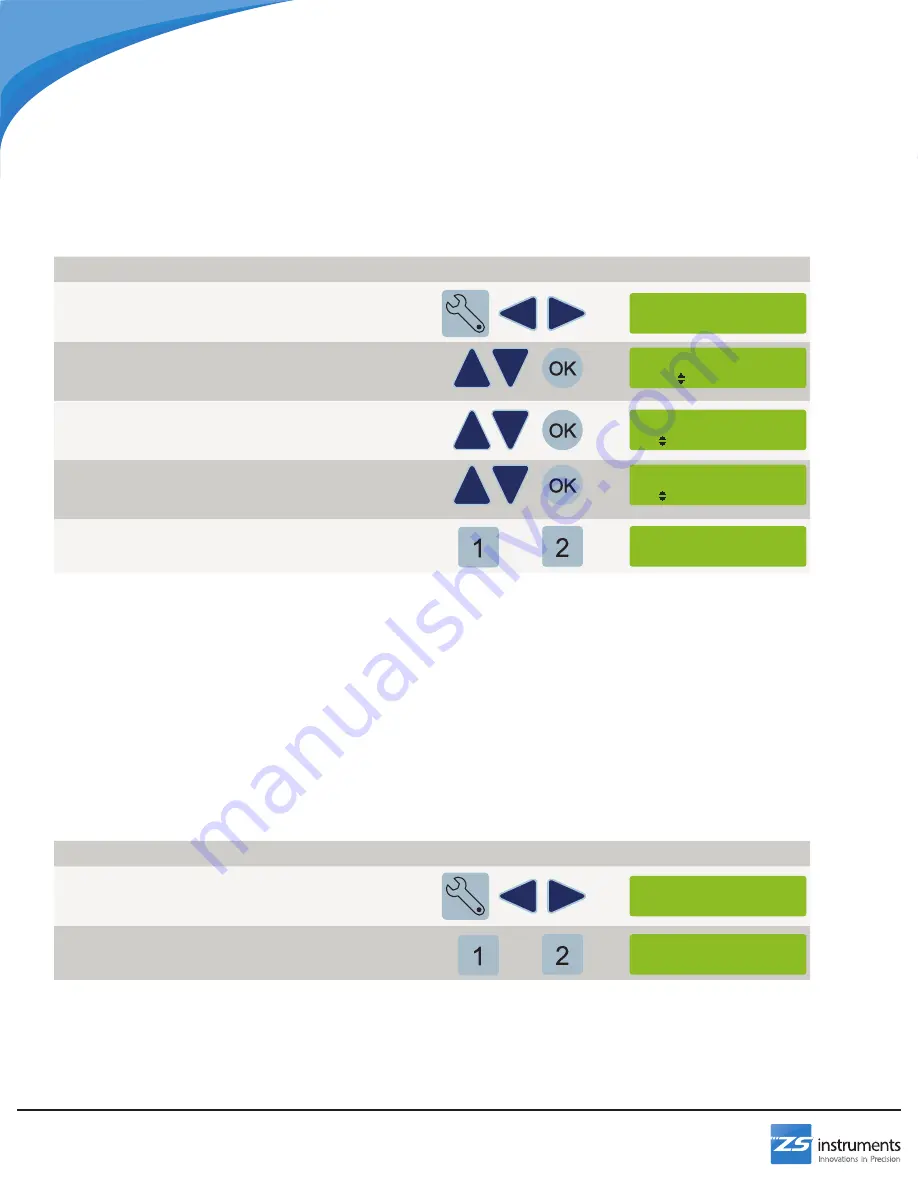
30
DR300-UN
Settings
Display Settings
The display settings allow the user some control over the information displayed by the DRO:
• LCD Back-light - Select on or off to enable the LCD back-light.
• Calculator Rounding - Set the number of places after the decimal for the calculator function.
• Number of Axes - Enter the number of axes used by the DRO. This value should match the number of linear encoders
installed on the machine.
Step
Buttons
Information Screen
1 Press the settings button
Use the right and left arrows to navigate to Display
Settings and press OK
2 Use the up and down arrows to toggle the LCD back-
light
Press OK to confirm
3 Use the up and down arrows to select the rounding for
the calculator
Press OK to confirm
4 Use the up and down arrows to select the number of
axis to be used by the DRO
Press OK to confirm
5 Press cancel to exit the settings menu
Press 1 to save changes or 2 to discard
***MAIN MENU***
-Display Set
OR
Number of Axis
3 Axis DRO
CALC Rounding
4 Digit(s)
Save Changes?
1-Yes 2-No
LCD Backlight
On
Step
Buttons
Information Screen
1 Press the settings button
Use the right and left arrows to navigate to Factory
Default and press OK
2 Press 1 to restore all memory to factory condition or 2 to
cancel
***MAIN MENU***
-Factory Dflt
OR
Reset to Default
1-Yes 2-No
Factory Default
Select the factory default function to erase all custom memory in the digital readout and restore it to the original factory
settings. This is useful if the digital readout changes owners, is transferred from one machine to another, or behaves
abnormally due-to improper settings performed by end user.
Note that this process is
irreversible
and will
permanently erase
all custom programs, tool configurations, and all other
user settings.
System Info
Select the system info function to display the DRO’s model, hardware revision and installed software version.



















