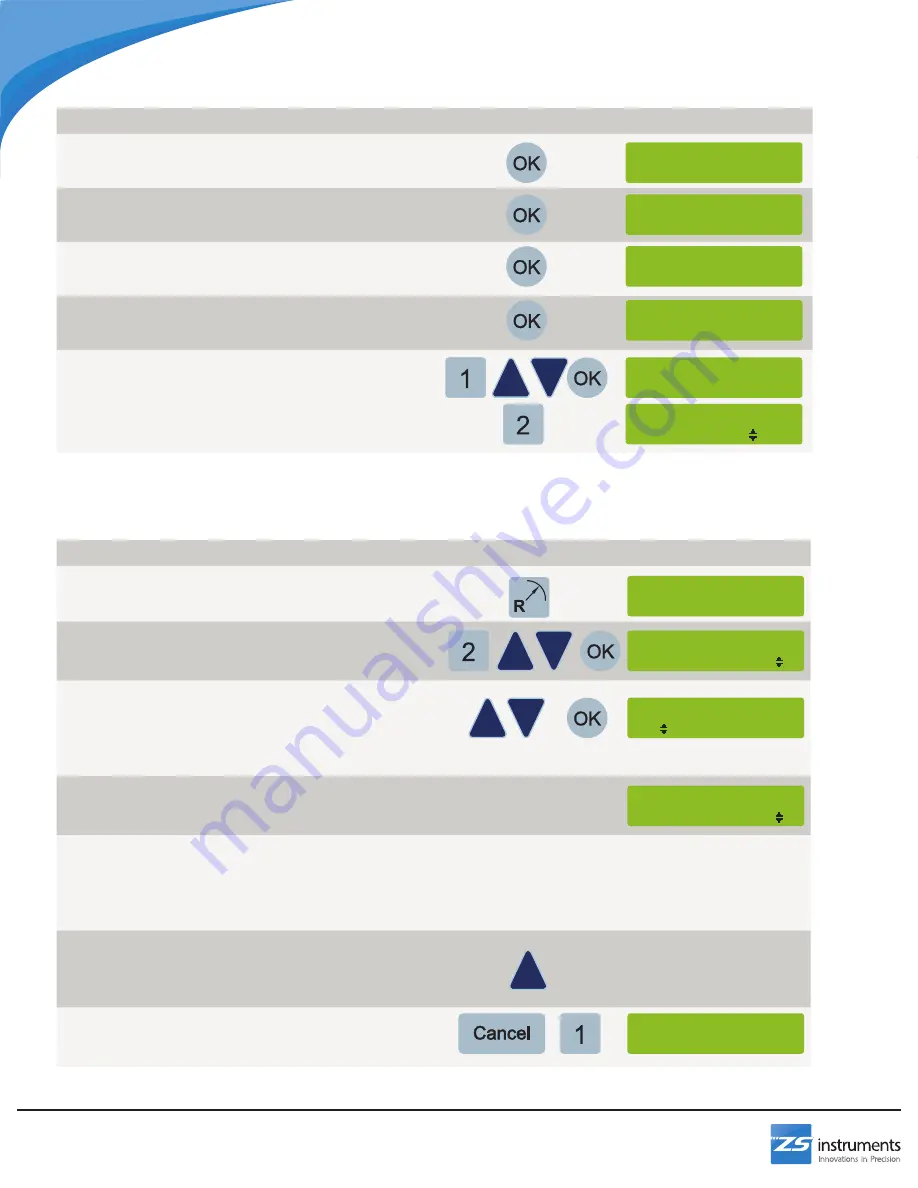
18
DR300-UN
To Recall a Saved Radius Feature:
Mill Functions
Step
Buttons
Information Screen
1 Press the radius button to access the smooth radius
feature
2 Press 2 to load an existing smooth radius program
Select the program you would like to load using the up
and down arrows, then press OK to confirm
3 The DRO will cycle through all of the setup parameters
Press OK for each if the information is correct
OR
Change the desired values using the numpad or the up
and down arrows
4 When the information screen reads SMOOTH RADIUS,
the first point is displayed. Move the tool until the axis
displays read zero
5 If the cut plane is the XY plane, plunge to the desired
depth and leave the tool at that depth for the duration
of the program
If the cut plane is the XZ or YZ plane, make a pass of the
desired length along the remaining axis
6 Press the up arrow to advance to the next point and
move the tool until the axis displays read zero
If the cut plane is the XZ or YZ plane, make a pass of the
desired length
7 Repeat step 6 until all points are completed
When the program finishes, press cancel to exit the
program and 1 to confirm
*SMOOTH RADIUS*
1-New 2-Load
Terminate ?
1-Yes 2-No
Load
Smooth Rad. 01
Cut Plane
1 XY
*SMOOTH RADIUS*
Pt. 001 of 025
Step
Buttons
Information Screen
6 Enter the starting angle using the numpad
Press OK to confirm
7 Enter the ending angle using the numpad
Press OK to confirm
8 Enter the radius length using the numpad
Press OK to confirm
9 Enter the maximum cut using the numpad, then press
OK to confirm
10 Press 1 to save the program
Use the up and down arrows to choose a program slot
to save in and press OK
OR
Press 2 to run the program without saving
OR
Start Angle:
0 Deg
End Angle:
90 Deg
Radius:
1.5 in
Maximum Cut:
0.125 in
*SMOOTH RADIUS*
1-Save 2-Run
*SMOOTH RADIUS*
Save As: 01






























