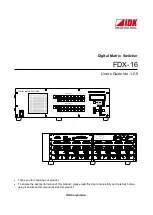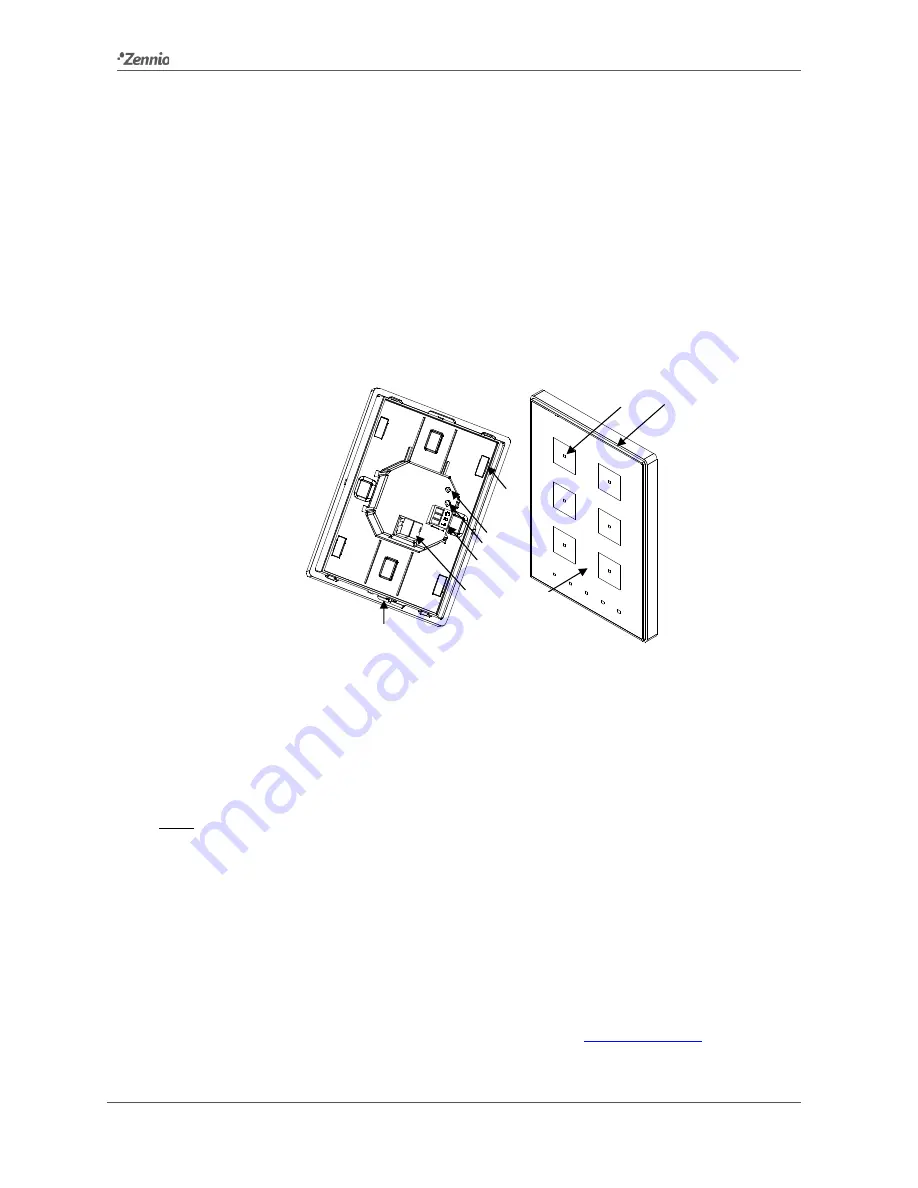
Touch-MyDesign Plus
http://www.zennio.com
Technical Support:
http://zennioenglish.zendesk.com/
7
device, and then the input terminal is as well connected to the rear of the device.
Once the input terminal and the KNX terminal are connected, the device can be easily
mounted on the metallic plate by the action of the built-in magnets. After that, it is
necessary to slide it downwards to fix it through the security anchorage system.
Finally, it is advisable to check that the device is properly installed, and that only the
profile of the device becomes visible from above, from below and from both sides (the
metallic plate should be completely hidden).
This device does not need any external supply, as it is powered through the KNX bus.
Figure 3
Element diagram.
The programming button (4) may be pressed with the help of a thin screw to set Touch-
MyDesign Plus into the
Programming Mode
. After a short press, the programming
LED (5) will light in red. Note that if this button is held while plugging the device into the
KNX bus, the device will enter the
Safe Mode
. The LED will then blink in red.
Note
:
whenever the device recovers the bus power, an immediate self-calibration
process of the touch panel takes place. Please ensure to avoid making pressure over
the front glass while powering the device. If undesired effects arise during normal use,
please disconnect the device from the bus and connect it again, making sure that the
front glass is not touched during this process.
For detailed information about the technical features of Touch-MyDesign Plus and for
safety instructions for the installation process, please refer to the
Datasheet
bundled
with the original packaging of the device and also available at
www.zennio.com
.
1.
Temperature Sensor.
2.
KNX Connector.
3.
Analogue/Digital Inputs.
4.
Prog. Button.
5.
Prog. LED.
6.
Magnet.
7.
Lower LEDs.
8.
Upper LEDs.
9.
Upper Touch Area.
7
8
9
5
1
6
3
2
4