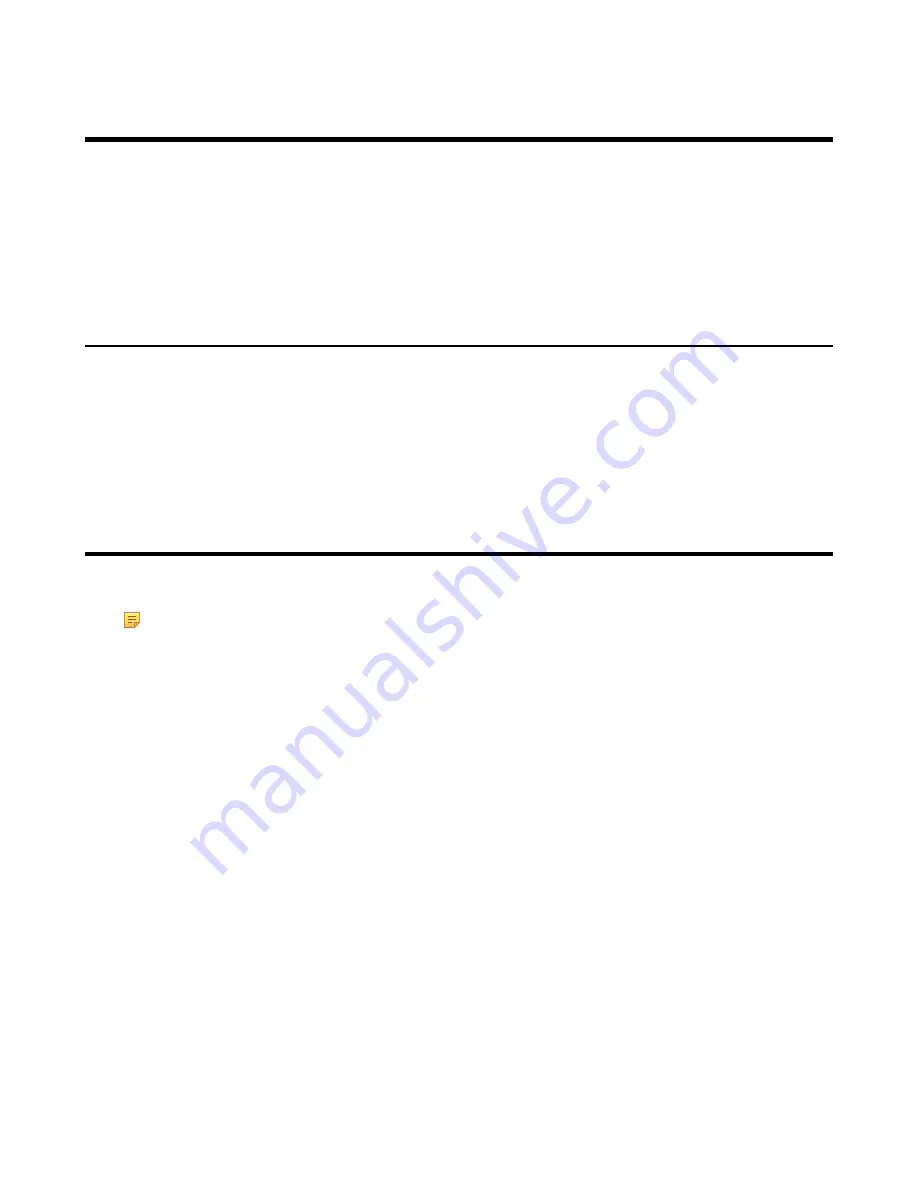
| About This Guide |
9
About This Guide
Thank you for choosing Yealink T58A/T56A Skype for Business phones, which are designed to work with the Skype
for Business Server. This guide provides everything you need to quickly use your new phone. Firstly, verify with your
system administrator that the IP network is ready for phone configuration. Also be sure to read the Quick Start Guide
in your phone package before you set up and use the phone. As you read this guide, keep in mind that some features
are configurable by your system administrator.
•
Related Documentations
You can view the following types of documents on each product support page on
:
• Quick Start Guide: This guide describes the contents of your package, how to assemble the phone or accessory,
and how to use the basic features. This guide is also included in your phone package.
• Administrator Guide: This guide provides detailed information about setting up your network and configuring
features.
• AutoP Guide: this guide introduces the AutoP parameters for configuration.
Getting Started with Skype for Business Phones
This chapter aims to make you familiar with phone user interface.
Note:
As you read this guide, keep in mind that some features are only configurable by your system
administrator or determined by your phone environment. As a result, some features may not be enabled or
may be operated differently on your phone. Additionally, the examples and graphics in this guide may not
directly reflect what is displayed or is available on your phone screen.
•
•
•
•
•
Summary of Contents for T58A Skype for Business
Page 1: ......










































