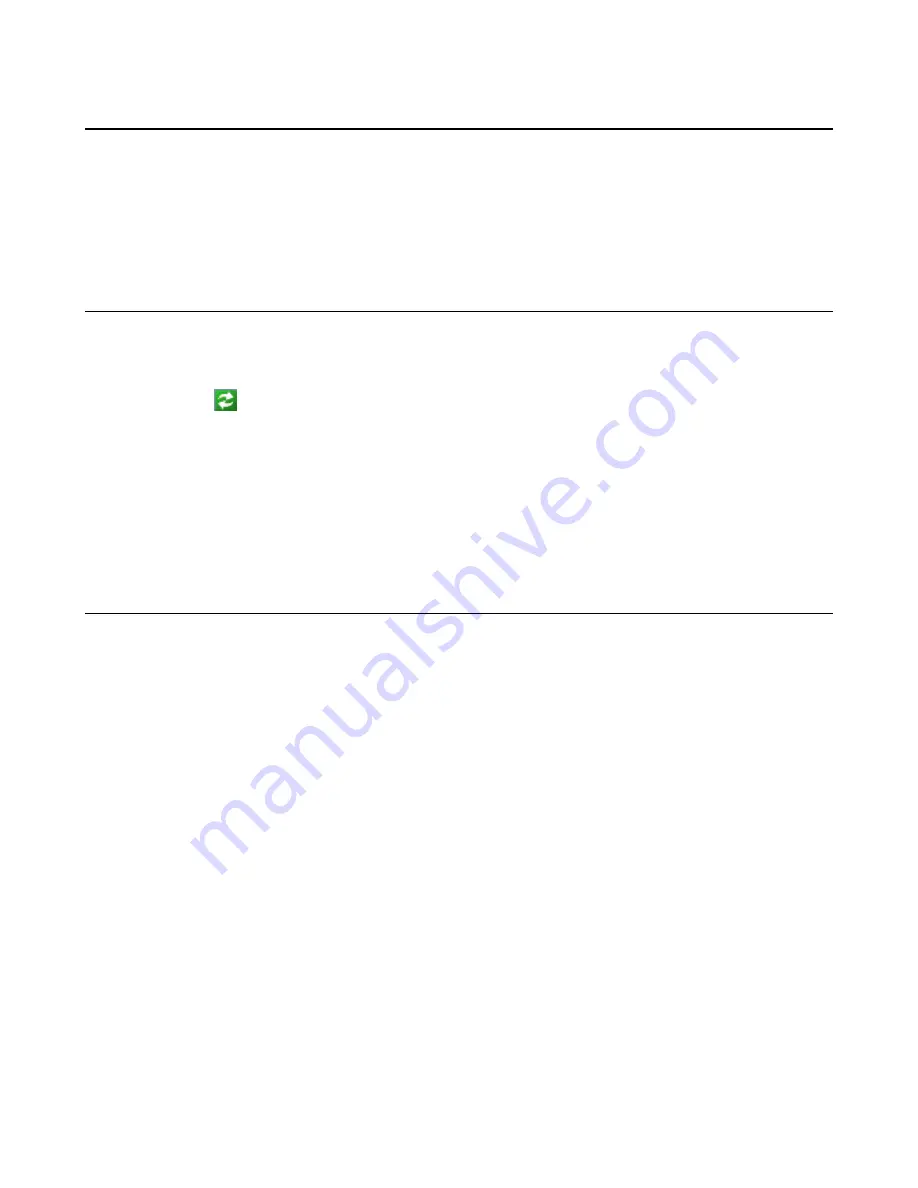
| Using Better Together over Ethernet |
85
Starting the Yealink BToE Connector
You can start the Yealink BToE connector manually if it does not start automatically.
Procedure
Click the Yealink BToE Connector desktop icon on your computer or click
Start
>
All Programs
>
Yealink BToE
Connector
.
Setting the Yealink BToE Connector
You can customize settings for the Yealink BToT connector.
Procedure
1.
Right-click
in the system tray, and click
Settings
.
2.
Do one of the following:
• Check the
Run automatically when starting Windows
checkbox, this software starts automatically once the
PC starts.
• If you uncheck the
Wired
checkbox, you need to enter the IP address of your phone manually.
• If you check the
Wired
checkbox, and you connect a computer to the PC port on your phone using an
Ethernet cable, the IP address of your phone is entered automatically.
Pairing Your Phone with Your Computer
Before you can begin using BToE, you must pair your phone with your computer.
•
Enabling BToE and Selecting a Paring Mode
•
Pairing Your Phone with Your Computer over Ethernet
•
Pairing Your Phone with Your Computer Using Phone IP Address
•
Enabling BToE and Selecting a Paring Mode
By default, your phone is set to pair with your computer automatically when Better Together over Ethernet is enabled
and you connect your phone to your computer over Ethernet. You can also choose to manually pair your phone with
your computer using the BToE Connector application and a pairing code generated by your phone. Manual pairing
ensures user information security and prevents anyone from pairing with the phone.
Procedure
1.
Navigate to
Menu
>
Setting
>
Features
>
BToE
.
2.
Turn on
BToE
.
3.
In the
BToE Pairing Mode
field, select
Auto
or
Manual
.
4.
Save the change.
Summary of Contents for T58A Skype for Business
Page 1: ......
























