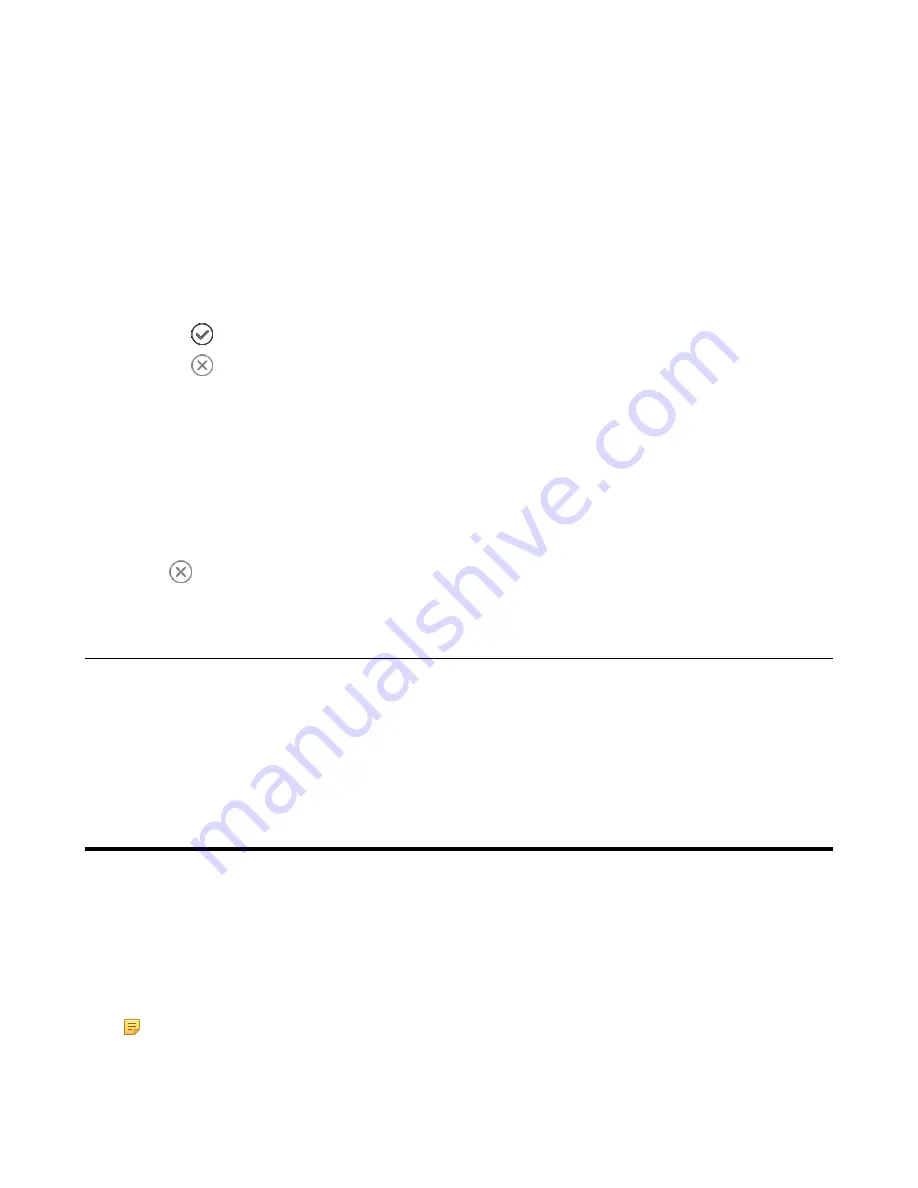
| Recording Audio |
37
Admitting or Denying Participants to a Locked Conference Call
The conference participants can invite participant to join a locked conference. Participants can also join locked
conference by dialing dial-in number and Conference ID.
Before you begin
The conference is locked and you are the conference organizer or presenter. For more information, refer to
Procedure
1.
Navigate to
More
>
Lobby
to view the callers waiting in the lobby.
2.
Do one of the following:
•
Tap
to allow the caller to join the locked conference as a presenter successfully.
•
Tap
to reject the caller to join the locked conference as a presenter successfully. The caller drops the call
automatically.
Removing Conference Participants
An organizer can remove presenters and attendees. A presenter can remove other presenters and attendees. An
attendee cannot remove other participants.
Procedure
1.
During a Skype for Business conference, tap
Participants
.
2.
Tap
to remove the participant from the conference call.
Leaving the Conference
All participants can leave the conference at any moment.
Procedure
Tap
End Call
.
Other participants remain connected.
Recording Audio
If your system administrator enables recording fast entrance and recording feature, you can record local audio when
the phone is idle or record active calls.
About this task
You can record up to 12 hours in one file. By default, the recorded audios are saved in the internal SD card. You can
also connect a USB flash drive to your phone, and choose to save the recorded audios to it instead of the internal SD
card. You can play the recorded audios either on the phone itself or on a computer.
Note:
If recording feature is disabled, you can only view and play the recorded audios, if they exist. Or if
recording fast entrance is disabled, you cannot record local audio.
•
•
Summary of Contents for T58A Skype for Business
Page 1: ......






























