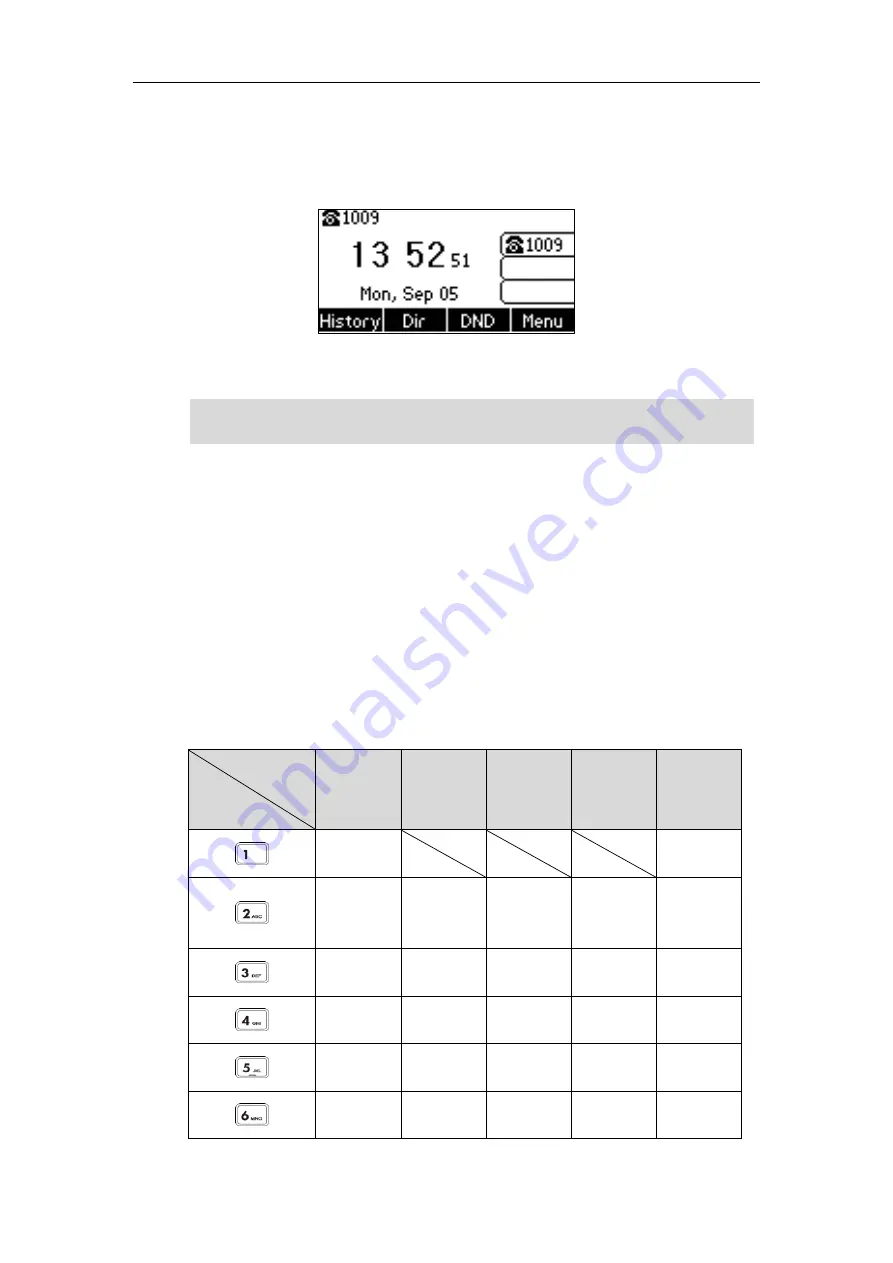
User Guide for the SIP-T40P IP Phone
20
Idle Screen
If the phone has successfully started up, the idle LCD screen will be displayed as below.
The idle screen displays the label of default account, time and date, and four soft keys.
Note
Entering Data and Editing Fields
You can enter data and edit fields using the phone keypad.
Keypad on the phone provides different characters (or numbers) when using the
2aB
,
abc
,
Abc
,
ABC
or
123
input mode. You can change the following input modes to enter data and edit fields
on your phone. When your phone keypad matches the input mode, you can press the keypad
repeatedly to view the character (or number) options and stop to select. When the character (or
number) you want to enter displays in the field, wait for one second, and enter the next
character (or number).
The following table lists the input modes and character (or number) options for the keypad:
Input Mode
Keypad
2aB
abc
Abc
(initials in
capitals)
ABC
123
1
1
2abcABC
abc2äæåàá
âãç
abc2äæåàá
âãç
ABC2ÄÆÅ
ÀÁÂÃÇ
2
3defDEF
def3èéêëð
def3èéêëð DEF3ÈÉÊËÐ
3
4ghiGHI
ghi4ìíîï
ghi4ìíîï
GHI4ÌÍÎÏ
4
5jklJKL
jkl5£
jkl5£
JKL5£
5
6mnoMNO mno6öøòó mno6öøòó MNO6ÖØ
6
You can configure the phone not to display the label of default account, contact your system
administrator for more information.
Summary of Contents for SIP-T40P
Page 1: ......
Page 12: ......
Page 132: ...User Guide for the SIP T40P IP Phone 120...
Page 185: ...Appendix 173 Appendix B Menu Structure...






























