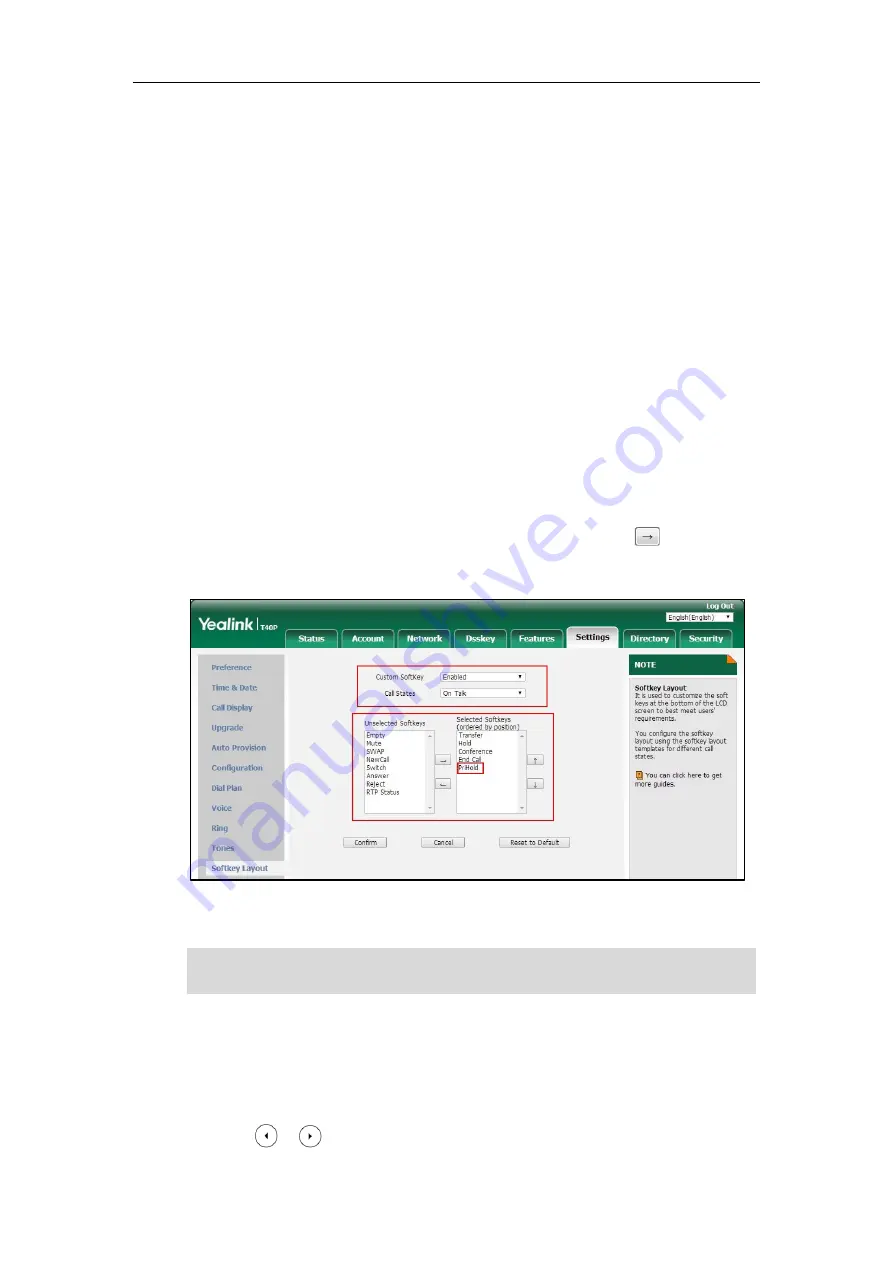
User Guide for the SIP-T40P IP Phone
150
4.
Click
Confirm
to accept the change.
The phone B will automatically configure the line keys from the first unused DSS key, according
to the configured number in the
Number of line key
field.
Configuring private hold soft key or private hold key
Public hold allows any shared line to retrieve the held call. Private hold only allows the hold
party to retrieve the held call. For example, you can retrieve the held call on either phone A or
phone B when you place a call on public hold; you can retrieve the held call only on phone A
when you place a call on private hold on phone A. By default, the private hold soft key isn’t
displayed on the LCD screen. You need to configure either the private hold soft key or a private
hold key before you place the call on private hold.
To configure the private hold soft key via web user interface:
1.
Click on
Settings
->
Softkey Layout
.
2.
Select
Enabled
from the pull-down list of
Custom Softkey
.
3.
Select
On Talk
from the pull-down list of
Call States
.
4.
Select
PriHold
from the
Unselected Softkeys
column and then click .
The
PriHold
appears in the
Selected Softkeys
column.
5.
Click
Confirm
to accept the change.
Note
To configure a private hold key via phone user interface:
1.
Press
Menu
->
Features
->
DSS Keys
.
2.
Select the desired DSS key.
3.
Press or , or the
Switch
soft key to select
Key Event
from the
Type
field.
Configuring the private hold soft key may affect the softkey layout in the Talking state. Contact
your administrator for more information.
Summary of Contents for SIP-T40P
Page 1: ......
Page 12: ......
Page 132: ...User Guide for the SIP T40P IP Phone 120...
Page 185: ...Appendix 173 Appendix B Menu Structure...
















































