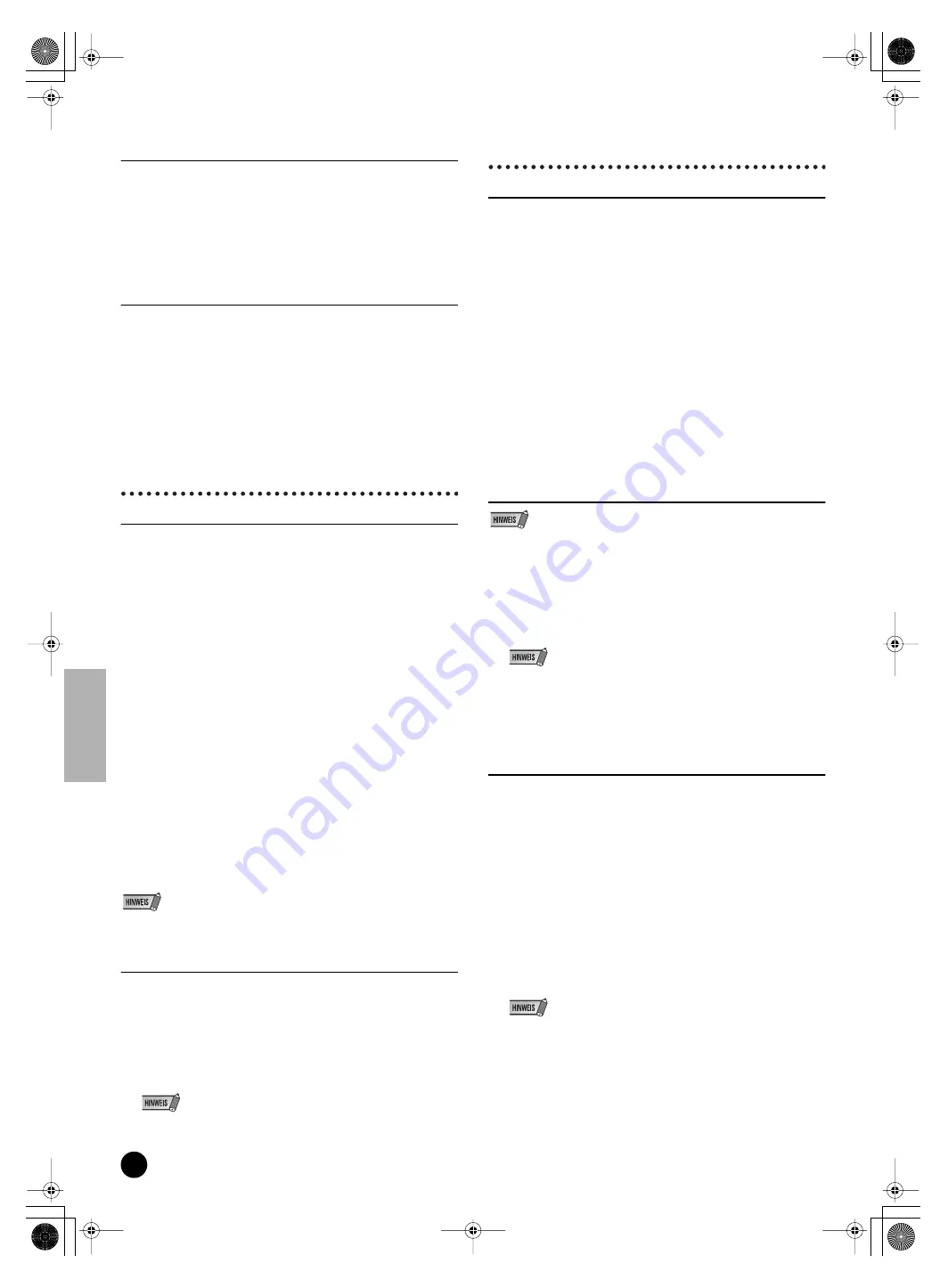
28
TOOLS for 01X/Plug-in Effect Installationshandbuch
Audio-Setup
1
Wählen Sie aus dem Menü [Options]
➝
[Preferences…]
➝
[Audio
Hardware & Drivres]
➝
[Install]. Es erscheint ein Fenster mit
Einstellungen.
2
(Nur Windows) Klicken Sie auf den Reiter Audio-Treiber 2, und wählen
(markieren) Sie ASIO als Treiber.
3
Wählen Sie „ASIO mLAN“ als Gerät, und starten Sie Logic neu.
Abspielen des Demo-Songs (nur Macintosh)
1
Installieren Sie die Plug-in-Effekte Vocal Rack, Final Master und Pitch
Fix (Seite 23).
2
Kopieren Sie den Ordner „DemoSong“ von der CD-ROM auf Ihre
Festplatte.
3
Doppelklicken Sie auf die Demo-Song-Datei (All for you for Logic) im
Ordner „DemoSong“, um den Demo-Song zu öffnen.
4
Die folgenden Schritte sind die gleichen wie die nach Schritt
3
der
Demo-Song-Wiedergabe mit dem SQ01 (Seite 26).
Digital Performer
Einrichtung der Fernsteuerung
1
Klappen Sie das Menü [Basics] (Grundeinstellungen) herunter, und
wählen Sie die Option [Control Surface Setup] (Bedienungsoberflächen
einrichten), um das Fenster „Control Surface“ aufzurufen.
2
Wählen Sie im Bereich „Driver“ (Treiber) „Mackie Control“. Sollte Mackie
Control hier nicht zur Verfügung stehen, folgen Sie bitte den
nachstehenden ergänzenden Anweisungen.
3
Wählen Sie im Feld zur Einrichtung von „Unit“ (Einheit) und „MIDI“ im
Unit-Bereich die Option „Mackie Control“ aus und im MIDI-Bereich den
„DAW/Port 1” (mLAN MIDI In/Out Port 1).
4
Wählen Sie am 01X den Eintrag UTILITY
➝
REMOTE (Regler 1)
➝
REMOTE SELECT
➝
„DP“, und schalten Sie dann mit der Taste
[REMOTE] in den Fernsteuerungsmodus.
Wenn in Schritt 2 die Option „Mackie Control“ nicht auswählbar ist:
1
Laden Sie von der Adresse „www.motu.com“ die Plug-In-Software
„Mackie Control“ herunter, und speichern Sie sie auf Ihrer
Festplatte.
2
Verschieben Sie die Datei „Mackie Control“ in den Ordner „Plug-
ins“, der sich in dem Ordner befindet, in dem der Digital Performer
installiert wurde.
3
Starten Sie den Digital Performer.
• Stellen Sie die Funktion „MIDI Thru“ im OMS Setup und die Funktion „MIDI Patch
Thru“ im Digital Performer so ein, dass sie im Hintergrund arbeiten.
Audio-Setup
1
Klappen Sie das Menü [Basics] (Grundeinstellungen) herunter, und
wählen Sie die Option [Configure Audio System] (Audiosystem
konfigurieren)
➝
[Configure Hardware Driver] (Hardware-Treiber
konfigurieren), um das Fenster „Configure Hardware Driver“ zu öffnen.
2
Wählen Sie „ASIO“ aus dem Menü.
3
Wählen Sie „ASIO mLAN“ als ASIO-Treiber aus.
• Zum Aufrufen des ASIO-mLAN-Kontrollfelds klicken Sie auf „Configure Driver“
(Treiber konfigurieren).
SONAR
Einrichtung der Fernsteuerung
1
Klappen Sie das Menü [Options] herunter, und wählen Sie die Option
[MIDI Devices] (MIDI-Geräte); um das Fenster „MIDI Devices“
aufzurufen.
2
Fügen Sie „mLAN MIDI In (Port 1)” den „Inputs“ hinzu und „mLAN MIDI
Out (Port 1)“ den „Outputs“.
3
Klappen Sie das Menü [Options] herunter, und wählen Sie die Option
[Control Surfaces] (Steuerungsoberflächen), um das Fenster „Control
Surface“ aufzurufen.
4
Klicken Sie auf das Symbol „New“ (Neu), wählen Sie „Mackie Control“ in
[Control Surfaces], und stellen Sie dann den Eingangs-Port auf „mLAN
MIDI In (Port 1)“ und den Ausgangs-Port auf „mLAN MIDI Out (Port 1)“.
5
Wählen Sie am 01X den Eintrag UTILITY
➝
REMOTE (Regler 1)
➝
REMOTE SELECT
➝
„SONAR“, und schalten Sie dann mit der Taste
[REMOTE] in den Fernsteuerungsmodus.
Audio-Einstellungen (WDM)
• Wenn die WDM-Einstellung (für SONAR) nicht angegeben wurde, stellen Sie den
Modus („Mode“) in „Driver Setup“ (Seite 10) auf „WDM“, nachdem Sie die Anwendung
beendet haben.
1
Wählen Sie Options
➝
Audio, um das Fenster „Audio Options“ zu öffnen.
2
Klicken Sie auf den Reiter „Advanced“ (Erweitert), um sicherzustellen,
dass der Treiber-Modus auf „WDM/KS“ steht.
• Wenn „WDM/KS“ nicht ausgewählt ist, wählen Sie es aus und starten Sie
SONAR neu.
3
Wählen Sie Options
➝
Audio, um das Fenster „Audio Options“ zu öffnen,
und wählen Sie dann die zu verwendenden mLAN-Audio-Ports unter
„General“
➝
„Input Monitoring“
➝
„Drivers“.
Demo-Song abspielen
4
Kopieren Sie den Ordner des Demo-Songs von der CD-ROM auf
C:\Program Files\YAMAHA auf Ihrem Computer.
Wenn im Verzeichnis C: kein Ordner namens Program files vorhanden
ist, oder wenn die Software von Yamaha in einem anderen Ordner
installiert wurde, müssen Sie den Demo-Song an einen anderen Ort
kopieren. In diesem Fall ist es notwendig, eine entsprechende
Verknüpfung anzulegen (wie im folgenden Hinweis erklärt), da so die
Verbindung zwischen dem Demo-Song und den Audio-Dateien
unterbrochen ist.
5
Wählen Sie im Menü File (Datei) den Eintrag [Open] (Öffnen), um den
Öffnen-Dialog aufzurufen.
Wählen Sie „All for You for Cubase SXSL“ aus dem Demo-Song-Ordner
aus, den Sie auf die Festplatte kopiert hatten, und klicken Sie auf [Open].
• Wenn eine Meldung erscheint, dass die Datei nicht gefunden wurde, wählen Sie
die entsprechende Datei aus dem Demo-Song-Ordner aus, den Sie auf die
Festplatte kopiert hatten.
6
Die folgenden Schritte sind die gleichen wie die nach Schritt
3
der
Demo-Song-Wiedergabe mit dem SQ01 (Seite 26).
01x_inst_g.fm Page 28 Monday, December 8, 2003 8:48 AM
















































