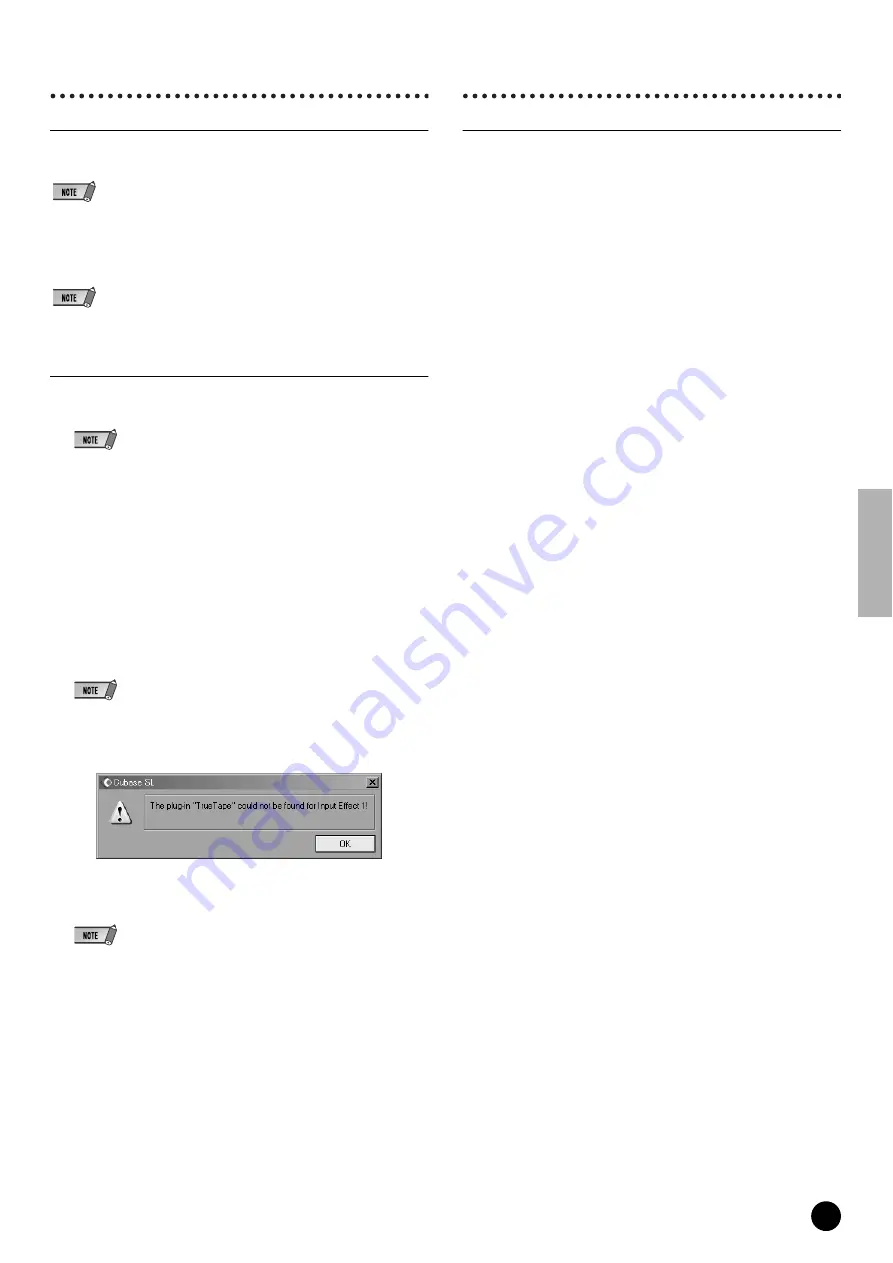
27
TOOLS for 01X/Plug-in Effect Installation Guide
Cubase SX/SL
MIDI (Remote Control)/Audio setup
For information on the MIDI/Audio setup, see page 66 of the main owner’s
manual.
• Setup for Nuendo
The settings for Nuendo (ver. 2.0 or later) are the same as for Cubase. However, to
specify the Audio Inputs/Outputs to be assigned to the desired buses, select [VST
Connections] from the [Devices] menu, then set the inputs/outputs by using the [Add
Bus] operation.
• The settings for Cubase SL are the same as for Cubase SX.
Playing the demo song
1
Install the Vocal Rack, Final Master and Pitch Fix Plug-in Effects (page
14).
• Cubase SX/SL may sometimes quit automatically if you open the demo song for
Cubase SX/SL without installing these Plug-in Effects.
2
Copy the folder of the demo song from the CD-ROM to C:\Program
Files\YAMAHA on your computer.
If there is no Program Files folder in the C: drive of your computer, or the
Yamaha software has been installed to a different folder and you need
copy the demo song to some other folder location, make sure to establish
again the necessary file link (as described in the note below), since the
link between the demo song file and audio files has been broken.
3
From the File menu, select [Open] call up the [Open] dialog box.
Select “All for You for Cubase SXSL” from the demo song folder you
have copied to the hard disk, and click [Open].
• If a message appears indicating that the file cannot be found, select the specified
file in the demo song folder you have copied to the hard disk.
• The message below may sometimes appear when opening the song within
Cubase SL; however, this does not affect song playback. Click [OK].
4
The steps following this are the same as those following step
3
of playing
the demo song on the SQ01 (page 26).
• When playing back song data for the first time after starting Cubase, the automa-
tion data and audio data may not be synchronized. Stop playback once and try
playing back again.
Logic
Remote Control setup
When turning on the power of the 01X before starting
Logic:
1
On the 01X, select UTILITY
➝
REMOTE (knob 1)
➝
REMOTE SELECT
➝
“LOGIC,” then enter the Remote mode by pressing the [REMOTE]
button.
2
Start Logic on the computer.
Logic automatically recognizes the 01X for Logic Control and performs
the required settings.
When starting Logic before turning on the power of the
01X:
1
Start Logic on the computer, then turn on the power of the 01X. If you
have already set the software to be controlled to “Logic” in the Utility
mode, you need not perform step
2
because Logic automatically recog-
nizes the 01X when this step is performed.
2
On the 01X, select UTILITY
➝
REMOTE (knob 1)
➝
REMOTE SELECT
➝
“LOGIC,” then enter the Remote mode by pressing the [REMOTE]
button. Logic automatically recognizes the 01X for Logic Control and per-
forms the required settings.
If for some reason Logic fails to recognize the 01X, follow the instruc-
tions below.
1
Select [Options]
➝
[Preferences]
➝
[Control Surface]
➝
[Install]
from the menu.
2
Scan Logic Control (Yamaha 01X) on the window called up in step
1
).When the scanning is successful, the Logic recognizes the01X
for Logic Control and performs the required settings automatically.
If Logic still fails to recognize the 01X even after performing the above
instructions, follow the instructions below.
1
Select [Options]
➝
[Preferences]
➝
[Control Surface]
➝
[Install]
from the menu.
2
Add Logic Control (Yamaha 01X) on the window called up in step
1
).
3
Specify the Input Port (DAW/mLAN MIDI In: Port 1) and Output Port
(DAW/mLAN MIDI Out: Port 1) on the CONTROL SURFACE
SETUP window called up in step
2
.






























