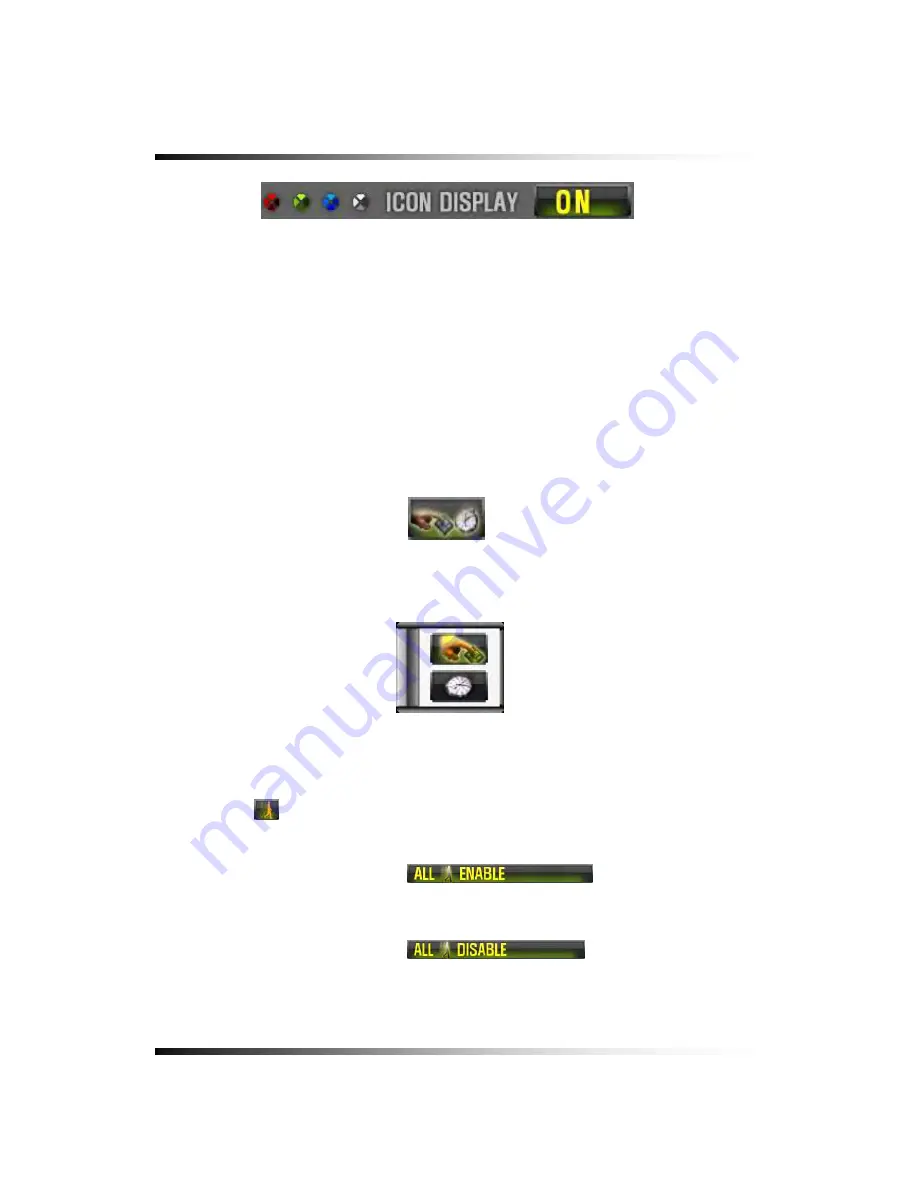
Stand-alone DVR
Instruction Manual
96
8-6.2. All Manual / Timer recording button
▫
Click the
All Manual / Timer
recording button in the RECORD menu and the
All Manual /
Timer
recording button will be displayed as shown in Fig.8-55.
▫
Select the Manual Recording button or Timer Recording button for all the channels by
clicking the mouse in Fig.8-55.
▫
See section 7-9.1 through 7-9.5
on page 66 through 69
for more information related to
recording.
8-6.3. All Motion ON / OFF, Sensitivity Setting
▫
Click the
button in the RECORD menu and the ALL MOTION setup pop-up window
will be displayed as shown in Fig.8-58.
▫
By clicking the mouse, select the
on the pop-up window
(See Fig.8-58) to enable the system to start recording by motion detection for all the
channels.
▫
By clicking the mouse, select the
on the pop-up window (See
Fig.8-58) to disable the system to start recording by motion detection for all the channels.
[Fig.8-54 Record ICON Display button]
[Fig.8-55 All Manual / Timer button]
[Fig.8-56 All Manual / Timer pop-up window]
Summary of Contents for DVR82-ENG-V.2 H.264
Page 2: ......
Page 24: ...Stand alone DVR Instruction Manual 22 6 3 System Connection Fig 6 3 System Connection ...
Page 35: ...7 How to Operate 33 7 6 Display Screen 7 6 1 FULL SCREEN ...
Page 37: ...7 How to Operate 35 6 QUAD SCREEN 8 SCREEN 9 SCREEN 16 SCREEN ...
Page 41: ...7 How to Operate 39 ...
Page 65: ...7 How to Operate 63 follows but the Medias such as CD R W and DVD R W don t need to format ...
Page 113: ...8 Setup 111 ...
Page 119: ...8 Setup 117 Fig 8 95 DISABLE ENABLE button ...






























