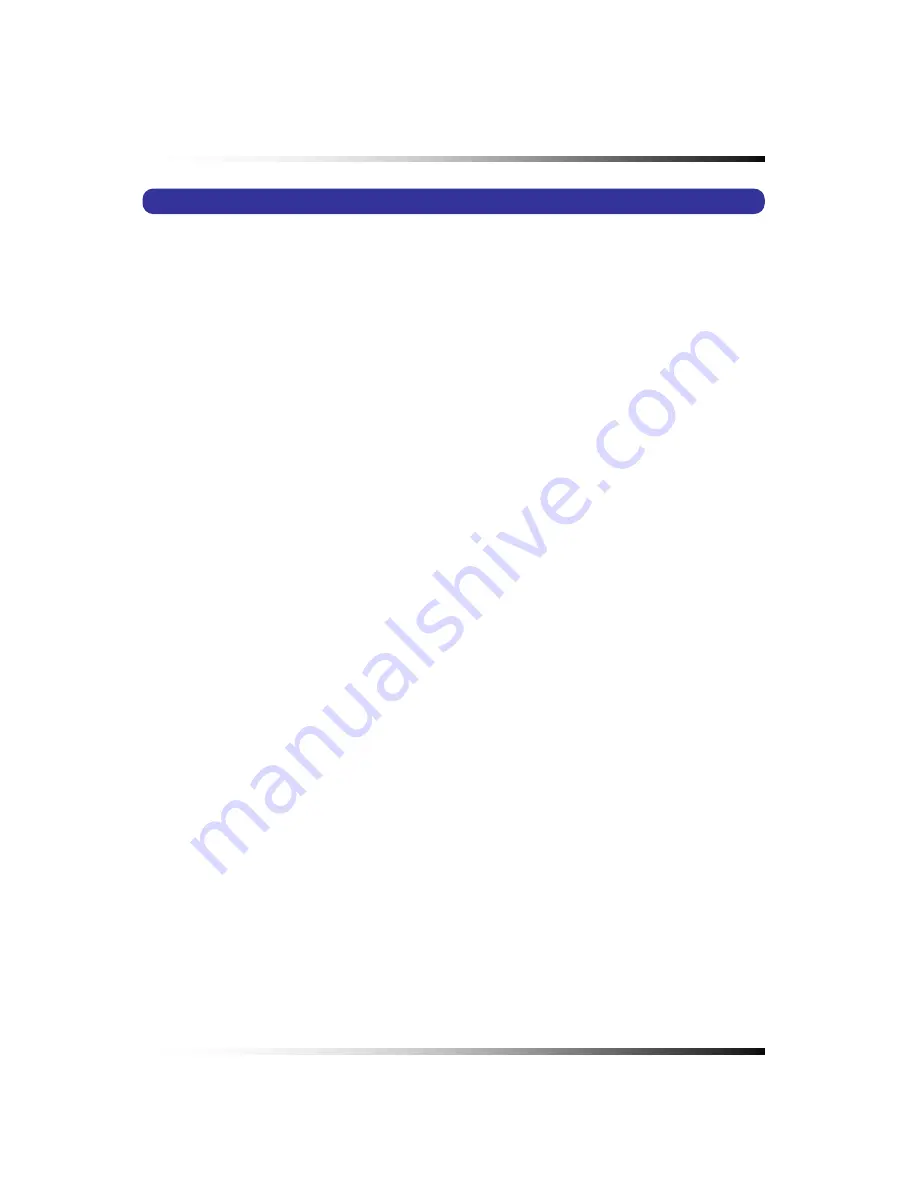
6. Installation
21
6-2. Note for Installation
Install the system according to the instructions described in this manual.
This product is designed for indoor use and should not be used outdoors.
Avoid any area with high humidity or dust which can shorten lifetime of the unit.
Choose a well ventilated area and keep minimum of 10” away from obstructions. Do not
place the unit near heat generating devices. Do not place items on top of the unit.
To secure the product, we suggest placing unit in a Wisecomm DVR Lockbox.
Avoid any area with movement as this can interfere with the internal Hard Drive.
Use a compatible input/output signal type of cameras and monitor.
Contact your dealer if you are having any difficulty.
The Warranty may be voided in case of unauthorized disassembling, abuse or modification.
Summary of Contents for DVR82-ENG-V.2 H.264
Page 2: ......
Page 24: ...Stand alone DVR Instruction Manual 22 6 3 System Connection Fig 6 3 System Connection ...
Page 35: ...7 How to Operate 33 7 6 Display Screen 7 6 1 FULL SCREEN ...
Page 37: ...7 How to Operate 35 6 QUAD SCREEN 8 SCREEN 9 SCREEN 16 SCREEN ...
Page 41: ...7 How to Operate 39 ...
Page 65: ...7 How to Operate 63 follows but the Medias such as CD R W and DVD R W don t need to format ...
Page 113: ...8 Setup 111 ...
Page 119: ...8 Setup 117 Fig 8 95 DISABLE ENABLE button ...






























