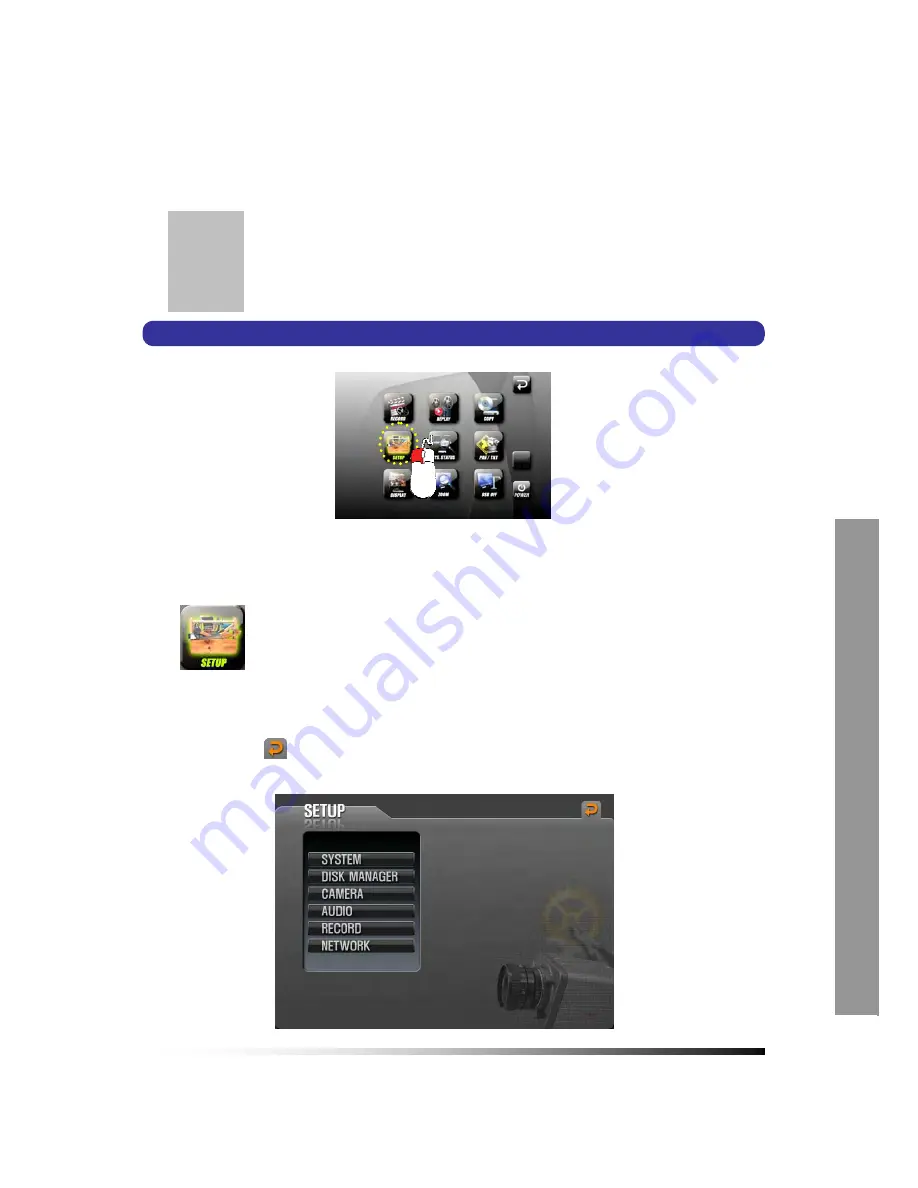
71
SETUP
8-1. SETUP
It is possible to set up the menus in the LIVE mode and partly in the RECORD mode.
▫
Click the “SETUP” button on the MENU window and the SETUP menu will be displayed.
▫
Click the
“EXIT” button to return to the previous mode.
8
[Fig.8-2 SETUP menu]
[Fig.8-1 Setup Icon on MENU window]
Summary of Contents for DVR82-ENG-V.2 H.264
Page 2: ......
Page 24: ...Stand alone DVR Instruction Manual 22 6 3 System Connection Fig 6 3 System Connection ...
Page 35: ...7 How to Operate 33 7 6 Display Screen 7 6 1 FULL SCREEN ...
Page 37: ...7 How to Operate 35 6 QUAD SCREEN 8 SCREEN 9 SCREEN 16 SCREEN ...
Page 41: ...7 How to Operate 39 ...
Page 65: ...7 How to Operate 63 follows but the Medias such as CD R W and DVD R W don t need to format ...
Page 113: ...8 Setup 111 ...
Page 119: ...8 Setup 117 Fig 8 95 DISABLE ENABLE button ...






























