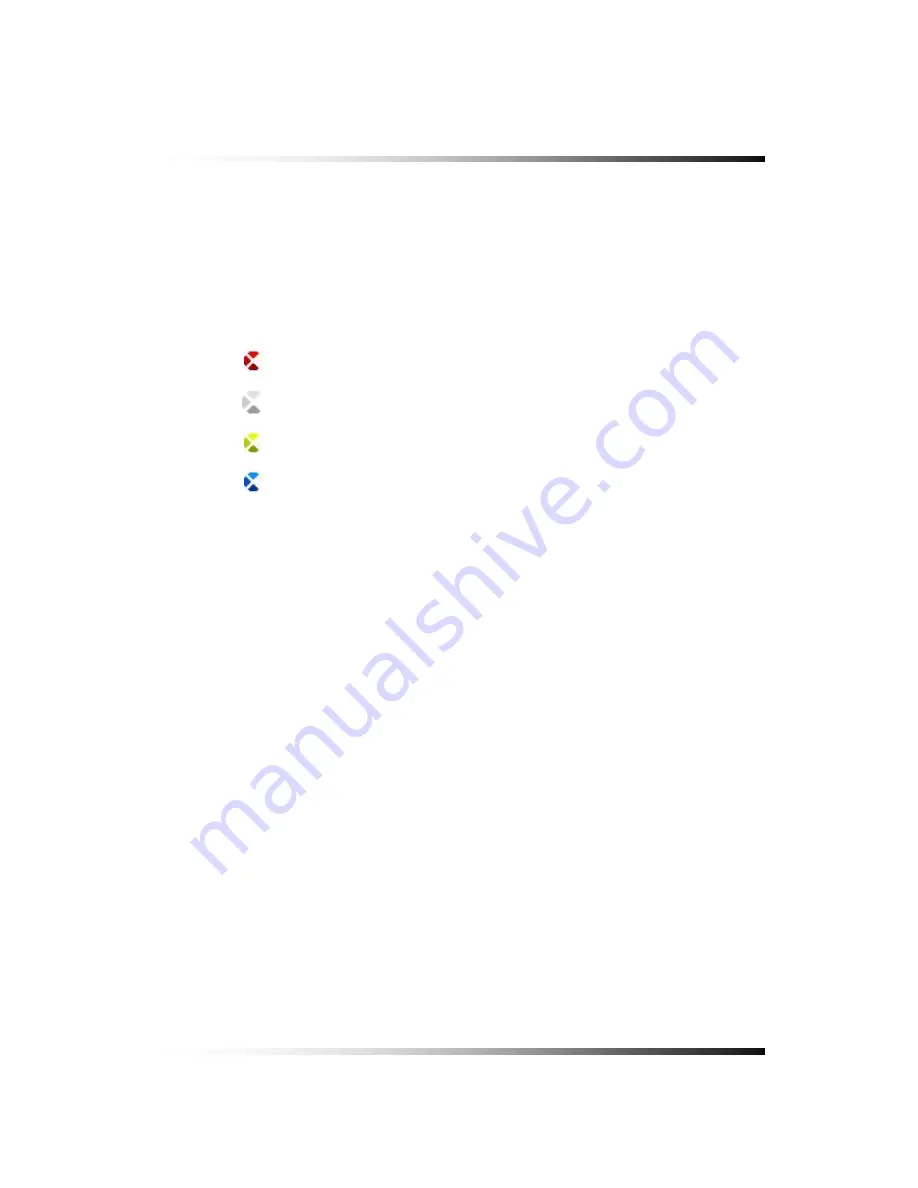
7. How to Operate
55
7-9.5.
Recording Icons
The Recording Icons depends on recording modes are displayed on the upper left hand
corner of the screen.
▫
To turn the Recording Icon OFF, click the DISPLAY ON in the RECORD menu and then it
will be turned OFF. You can select the value
ON
or
OFF
by repeatedly clicking the mouse.
[Fig.7-33 Recording Icons]
SENSOR Event Recording
MOTION Event Recording
Manual (Continuous) Recording
Event Recording Ready
Summary of Contents for DVR82-ENG-V.2 H.264
Page 2: ......
Page 24: ...Stand alone DVR Instruction Manual 22 6 3 System Connection Fig 6 3 System Connection ...
Page 35: ...7 How to Operate 33 7 6 Display Screen 7 6 1 FULL SCREEN ...
Page 37: ...7 How to Operate 35 6 QUAD SCREEN 8 SCREEN 9 SCREEN 16 SCREEN ...
Page 41: ...7 How to Operate 39 ...
Page 65: ...7 How to Operate 63 follows but the Medias such as CD R W and DVD R W don t need to format ...
Page 113: ...8 Setup 111 ...
Page 119: ...8 Setup 117 Fig 8 95 DISABLE ENABLE button ...
















































